win7系统vmware处于禁用状态解决方法 如何解决虚拟机win7处于禁用状态问题
更新时间:2023-11-21 08:52:56作者:jiang
win7系统vmware处于禁用状态解决方法,在使用虚拟机软件时,我们可能会遇到虚拟机Win7系统处于禁用状态的问题,这种情况下,我们无法正常使用虚拟机来进行各种操作和实验。幸运的是我们可以通过一些解决方法来解决这个问题。在本文中我们将介绍如何解决虚拟机Win7处于禁用状态的问题,以便我们能够顺利使用虚拟机,并进行各种需要的操作。
具体方法:
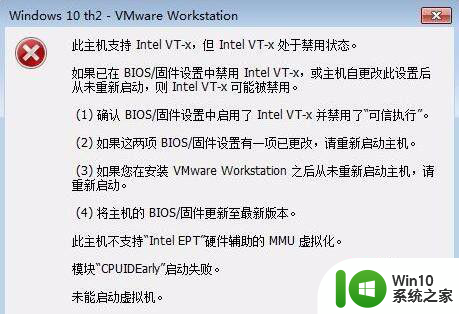
1、首先我的电脑是华硕的主板,所以开机按Delete,然后进入系统的bios设置中,如下图所示找到其中的advanced mode的设置。
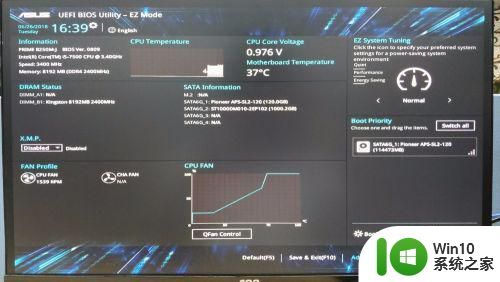
2、然后在advanced mode中的advanced中找到intel virtualzation technology,这里我们可以看到状态是disable。
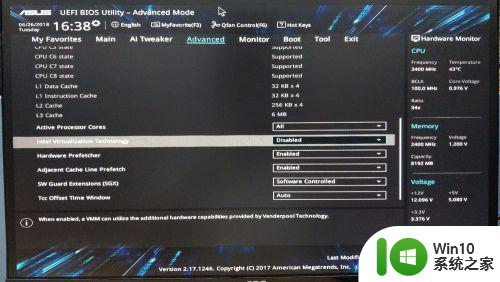
3、通过键盘修改为enable,如图所示,通过键盘选择entel键选择改成enable。
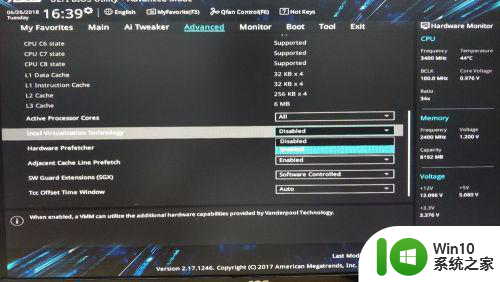
4、然后按快捷键F10或者通过下面的save & exit,然后在弹出层中选择ok保存现在的设置。
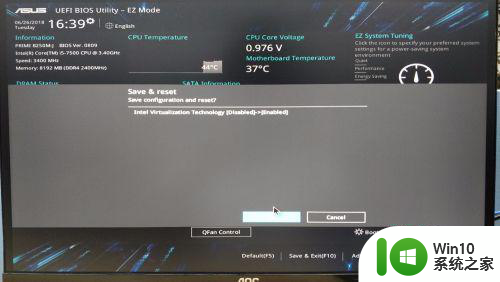
5、再次开启虚拟机后你就会发现上面的问题已经没有了,接下来就可以进行系统安装了。
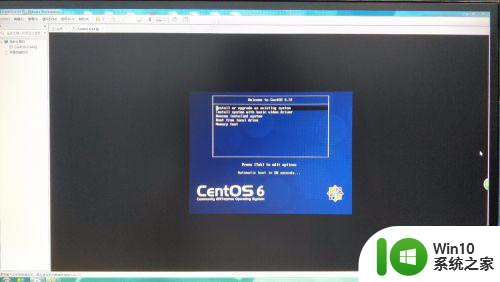
注意:虚拟机的安装后期要安装详细的步骤安装。
以上就是Win7系统VMware处于禁用状态解决方法的全部内容,如果遇到这种情况,你可以根据以上步骤解决,非常简单快速。
win7系统vmware处于禁用状态解决方法 如何解决虚拟机win7处于禁用状态问题相关教程
- win7电脑处于脱机状态怎么办 win7系统电脑如何解除脱机状态
- win7扬声器被禁用了如何恢复 win7如何解除扬声器禁用状态
- 非正版win7激活失败状态不可用怎么处理 win7激活显示状态不可用如何修复
- win7如何恢复系统初始状态 win7还原到初始状态操作方法
- win7电脑连接打印机显示脱机状态修复方法 win7打印机脱机状态如何解决
- w7旗舰版如何取消待机状态 win7电脑怎么解除待机状态
- win7旗舰版激活状态不可用如何处理 window7旗舰版状态不可用怎么回事
- win7怎么取消电脑的脱机状态 win7网页脱机状态怎么解除
- win7系统怎么关闭虚拟内存 win7虚拟磁盘服务如何禁用
- win7系统还原最近正确配置被禁用如何恢复 如何解决win7系统还原最近正确配置被禁用的问题
- win7状态栏时间如何显示出秒 win7状态栏如何显示秒
- win7旗舰版电脑不能自动休眠怎么办 如何解决win7系统无法进入睡眠状态的问题
- 笔记本电脑w7怎么连接蓝牙音箱播放音乐 Windows 7笔记本电脑如何连接蓝牙音箱播放音乐
- win7系统要把电脑主题改成经典模式就好了怎么改 win7系统如何将电脑主题改成经典模式
- win7桌面窗口管理器已停止工作并已关闭如何解决 Win7桌面窗口管理器如何重新启动
- 系统w7更新显卡后黑屏无法开机修复方法 w7系统更新显卡后黑屏无法启动怎么办
win7系统教程推荐
- 1 笔记本电脑w7怎么连接蓝牙音箱播放音乐 Windows 7笔记本电脑如何连接蓝牙音箱播放音乐
- 2 windows7如何访问其他电脑 Windows7局域网内网上邻居无法访问
- 3 开机一键还原win7旗舰版系统尚未在计算机上创建还原点怎么办 如何在win7旗舰版系统上手动创建还原点
- 4 联想w7电脑不显示wifi网络解决方法 联想w7电脑无法连接wifi网络怎么办
- 5 win7无法自动检测此网络的代理设置怎么解决 win7无法自动检测网络代理设置解决方法
- 6 win7进入家庭组后无法打开共享文件夹怎么办 win7家庭组共享文件夹无法访问怎么解决
- 7 怎样解决win7系统提示"联机检查解决方案并关闭该程序"问题 win7系统联机检查解决方案关闭程序问题解决方法
- 8 windows7系统下创建透明文件夹保护隐私的技巧 如何在Windows 7系统下创建透明文件夹保护隐私
- 9 win7 driver irql not less or equal蓝屏怎么办 win7 driver irql not less or equal蓝屏解决方法
- 10 win7电脑中剪切板的信息无法粘贴怎么解决 win7电脑剪切板无法粘贴解决方法
win7系统推荐
- 1 深度技术ghost win7 sp1 64位最新稳定版下载v2023.05
- 2 风林火山windows7 64位系统下载
- 3 深度技术ghost win7 64位安全旗舰版v2023.05
- 4 电脑公司GHOST WIN7 64位办公专用旗舰版
- 5 电脑公司ghost win7 sp1 32位纯净极速版下载v2023.05
- 6 系统之家Ghost Win7 增强装机版64位
- 7 台式机专用win7 64位系统重装正式版
- 8 雨林木风ghost win7 sp1 32位装机旗舰版v2023.05
- 9 台式机专用win7 64位旗舰版系统下载官网免费版
- 10 技术员联盟ghost win7 32位旗舰完整版v2023.05