win10电脑恢复初始化的步骤和注意事项 如何将win10电脑系统恢复到出厂设置
更新时间:2023-05-01 08:55:10作者:yang
win10电脑恢复初始化的步骤和注意事项,随着时间的推移和系统的使用,我们的电脑可能会出现各种问题,例如运行缓慢、软件冲突或病毒感染等。这时恢复到出厂设置可能是解决问题的最佳选择。针对win10系统,本文将为您介绍如何进行电脑恢复初始化的步骤和注意事项。无论您是电脑新手还是资深玩家,本文都将为您提供清晰的指导和建议,让您的电脑能够重新焕发活力,以优异的状态支持您的各种操作需求。
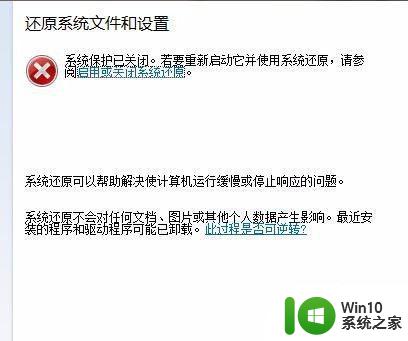
具体方法如下:
1、首先在我们的电脑桌面上找到计算机并点击它,如下图所示。

2、然后点击打开控制面板,如下图所示。
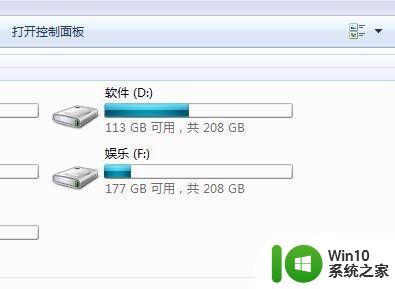
3、接着点击备份和还原,如下图所示。
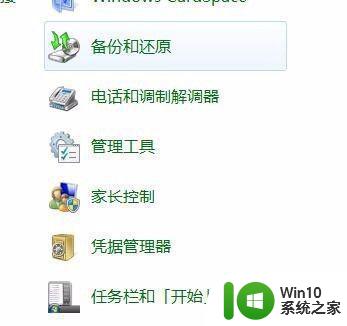
4、然后点击恢复系统设置或计算机,如下图所示。
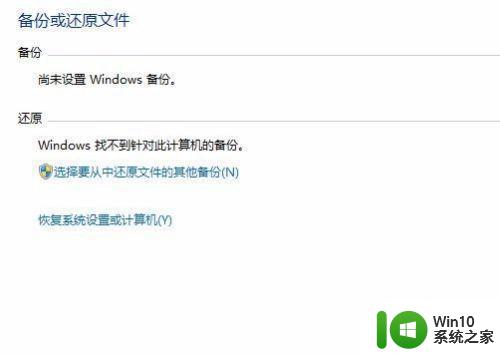
5、接着点击打开系统还原,如下图所示。
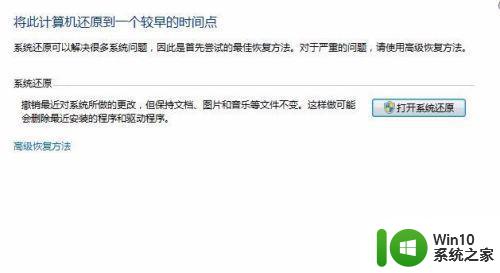
6、最后点击启用系统还原,等待还原完成就可以了。
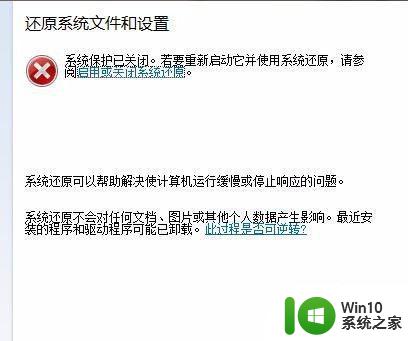
小编来为大家总结一下,恢复Win10电脑到出厂设置,需要先备份重要数据,然后进入系统恢复菜单,执行“恢复到出厂状态”操作即可。注意正常电脑使用许多重要的配置文件或文件夹在系统盘中,恢复出厂设置可能导致他们的丢失,因此在操作前一定要慎重考虑,避免不必要的麻烦。
win10电脑恢复初始化的步骤和注意事项 如何将win10电脑系统恢复到出厂设置相关教程
- win10强制恢复出厂设置的步骤和注意事项 如何在win10系统中进行强制恢复出厂设置的操作
- win10初始化重置c盘步骤详解 win10初始化重置c盘的注意事项及注意事项
- win10恢复出厂设置后数据能否恢复 win10恢复出厂设置需要注意的事项
- win10回到初始状的方法 win10恢复出厂设置的步骤
- win10个性化如何恢复默认 w10个性化恢复出厂设置的步骤
- win10电脑怎么恢复出厂设置具体步骤 win10电脑恢复出厂设置步骤详细教程
- win10电脑如何恢复出厂设置 win10恢复出厂设置教程
- win10恢复网络初始设置的详细步骤 win10如何恢复网络设置
- 如何在Win10电脑上进行系统恢复 Win10电脑恢复出厂设置的步骤及方法
- win10系统如何进行重置操作 重置win10电脑的步骤和注意事项
- win10联想电脑怎么恢复出厂设置 联想v330win10系统恢复出厂方法
- win10联想电脑如何恢复出厂设置 联想V130怎么恢复出厂设置
- u教授怎么做装win10系统盘 win10系统盘制作教程
- win10 应用程序的并行配置不正确 win10应用程序无法启动并行配置不正确怎么办
- win10应用商店无法联网0x80072F7D解决方法 win10应用商店无法联网0x80072F7D错误解决方法
- win10点窗口没反应 win10开始菜单点击没反应解决方法
win10系统教程推荐
- 1 u教授怎么做装win10系统盘 win10系统盘制作教程
- 2 win10应用商店无法联网0x80072F7D解决方法 win10应用商店无法联网0x80072F7D错误解决方法
- 3 win10点窗口没反应 win10开始菜单点击没反应解决方法
- 4 Win10系统怎么保存蓝屏错误DMP文件 Win10系统如何找到并保存蓝屏错误DMP文件
- 5 win10删除公用账户 win10系统怎么删除一个账户
- 6 win10系统怎么通过命令实现定时关机 win10系统如何使用命令设置定时关机
- 7 win10无法修改程序默认打开程序怎么解决 Win10默认打开程序无法更改怎么办
- 8 win10重置修复系统的方法 Win10系统重置步骤和注意事项
- 9 win10网易云播放失败请在设置中切换输出设备怎么办 win10网易云音乐播放失败怎么办
- 10 笔记本win10蓝牙搜索不到设备如何处理 笔记本电脑win10蓝牙搜索不到设备怎么办
win10系统推荐