win10强制恢复出厂设置的步骤和注意事项 如何在win10系统中进行强制恢复出厂设置的操作
更新时间:2023-06-14 17:02:28作者:jiang
win10强制恢复出厂设置的步骤和注意事项,在使用电脑的过程中,有时我们可能需要对系统进行强制恢复出厂设置以解决一些问题,然而不正确的操作可能会导致数据丢失或其他问题。下面介绍在win10系统中进行强制恢复出厂设置的步骤和注意事项。
1、在电脑关机状态下,按下开机键,出现微软徽标界面时长按电源键强制关机。重复此步骤三次,我们就会看到电脑进入自动修复界面。

2、等待自动修复完成后会出现如图界面,选择高级选项。

3、此界面选择疑难解答。
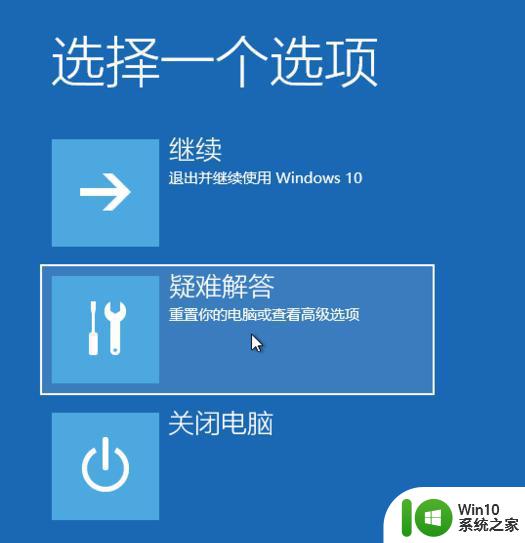
4、这时候我们就会看到两个选项,重置此电脑,高级选项。高级选项可以进入安全模式进行修复电脑系统问题。既然我们要恢复出厂设置,就选择重置此电脑。
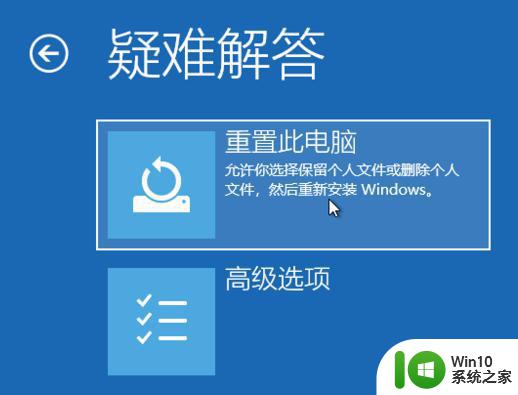
5、依然出现两种选择,保留我的文件和删除所有内容。大家可以根据需要进行选择。
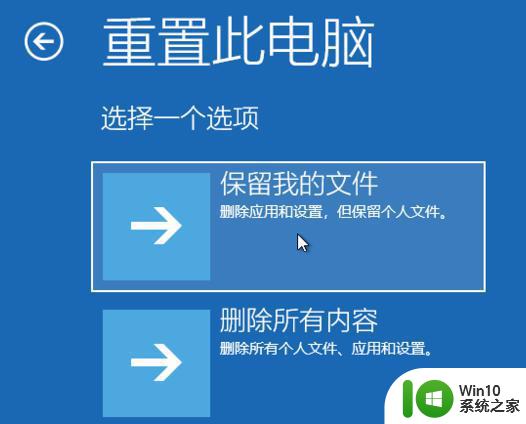
6、出现重置此电脑窗口,选择需要重置的账户。如果设置了密码就输入,没有设置密码就直接点击继续。
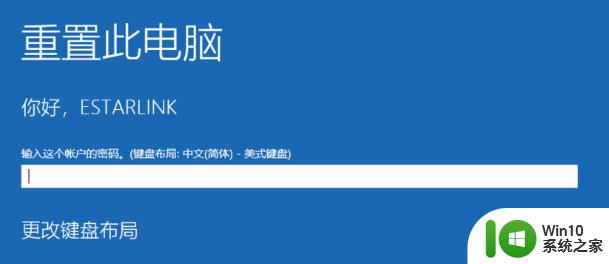
7、一切准备就绪后,点击重置按钮。电脑就会自动重启并重置此电脑。
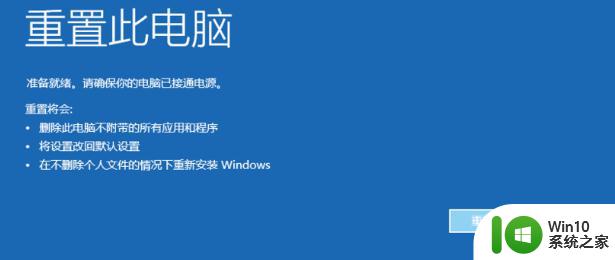
以上是win10强制恢复出厂设置的步骤和注意事项的全部内容,如果您有任何疑问,请参考小编的步骤进行操作,我们希望这些信息对您有所帮助。
win10强制恢复出厂设置的步骤和注意事项 如何在win10系统中进行强制恢复出厂设置的操作相关教程
- win10系统怎么强制恢复出厂设置 win10强制恢复出厂设置教程
- 戴尔笔记本强制恢复出厂设置win10的步骤 戴尔笔记本怎么恢复出厂设置win10
- win10恢复出厂设置后数据能否恢复 win10恢复出厂设置需要注意的事项
- win10电脑恢复初始化的步骤和注意事项 如何将win10电脑系统恢复到出厂设置
- win10出厂设置怎么恢复 win10恢复出厂设置如何操作
- win10恢复出厂设置的教程 win10如何恢复出厂设置
- w10如何恢复出厂设置指令 w10系统怎么恢复出厂设置
- 怎样把win10恢复出厂设置 win10如何完全恢复出厂设置
- win10电脑如何恢复出厂设置 win10恢复出厂设置教程
- win10系统如何进行重置操作 重置win10电脑的步骤和注意事项
- 如何在Win10电脑上进行系统恢复 Win10电脑恢复出厂设置的步骤及方法
- win10恢复出厂设置的方法 win10记不得密码怎么恢复出厂设置
- win10磁盘突然100% 电脑磁盘100%解决方法
- win10笔记本插耳机后不使用耳机的麦如何解决 win10笔记本插耳机后麦克风无声怎么办
- win10不插网线右下角小地球禁止图标如何修复 Win10禁止图标无法点击修复方法
- 更新win10系统后gta5玩不了如何处理 win10系统更新后GTA5无法启动怎么解决
win10系统教程推荐
- 1 win10磁盘突然100% 电脑磁盘100%解决方法
- 2 更新win10系统后gta5玩不了如何处理 win10系统更新后GTA5无法启动怎么解决
- 3 win10开机无法联网 Win10开机无法上网怎么解决
- 4 win10背景设置已由组织隐藏或管理的详细处理方法 win10背景设置被组织隐藏或管理怎么办
- 5 Win10怎么设置5.1声道?Win10设置5.1声道方法 Win10如何调整声道设置为5.1
- 6 win10浏览器输入法不能输入中文怎么解决 win10浏览器中文输入法无法使用怎么办
- 7 笔记本电脑win10系统任务栏里没有文件 Win10任务栏文件资源管理器打不开怎么办
- 8 如何解决win10笔记本wifi只剩下飞行模式的问题 win10笔记本wifi无法连接飞行模式
- 9 win10怎么网络重置 win10网络设置重置方法
- 10 win10声音用一会就没有要重启后才有解决方法 win10声音用一会就没有怎么办
win10系统推荐