win10开机无限重启转圈的解决方法 windows10无限重启转圈怎么办
更新时间:2024-01-17 08:55:31作者:jiang
近年来随着技术的不断进步,人们对于电脑的依赖程度也越来越高,在使用Windows 10操作系统的过程中,我们有时会遇到一些问题,比如开机无限重启转圈的情况。这种情况不仅让人烦恼,还可能导致数据丢失和工作中断。面对这种困扰,我们应该如何解决呢?本文将为大家分享一些解决方法,帮助大家解决Windows 10无限重启转圈的问题。
具体方法如下:
1、登录时一直转圈,这时候可以长按机箱上的开机键,笔记本同理,主机会关机,再次启动时就会进入自动修复模式。

2、点击查看高级选项。
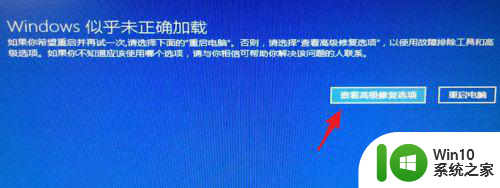
3、点疑难解答。
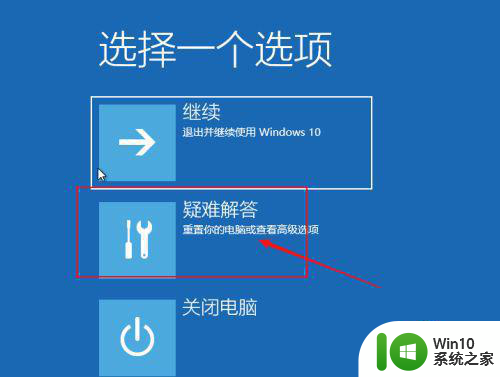
4、点高级选项。
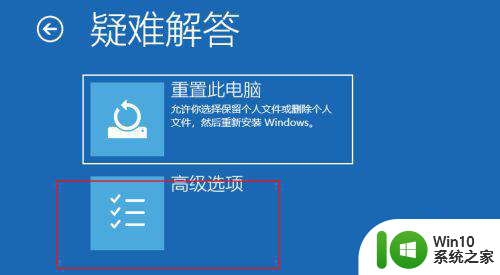
5、点启动设置。
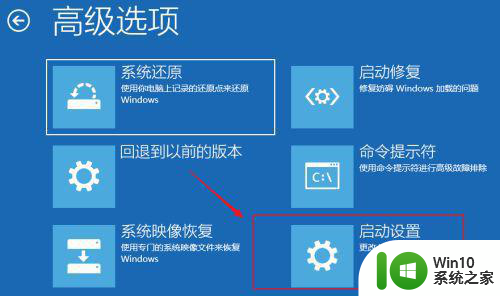
6、之后点击重启。
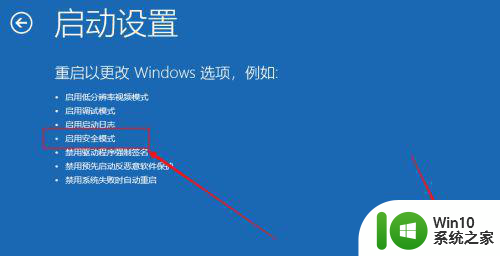
7、重启后如下图所示按数字选择相应的模式,下图按4即可进入安全模式。
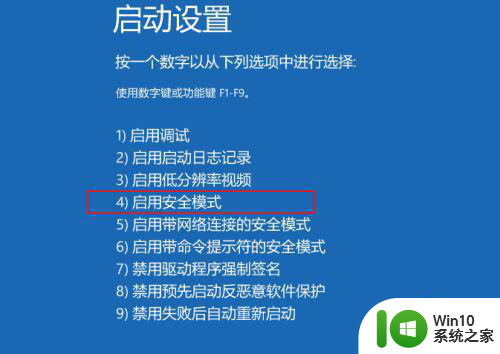
8、进入安全模式后如下图所示。
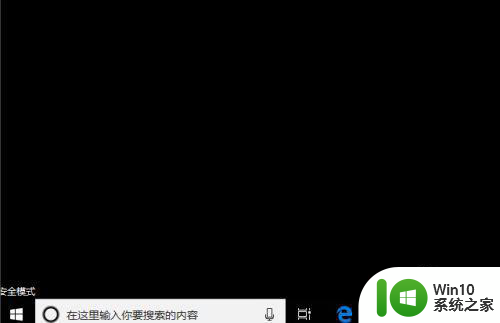
9、之后win+r打开运行,输入appwiz.cpl。
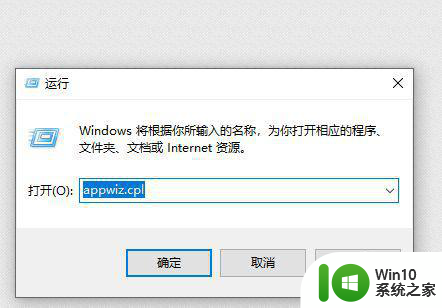
10、点击查看已安装的更新。
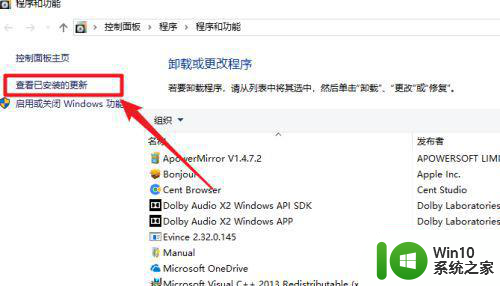
11、找到最近安装的更新先卸载掉。如果是最近安装了驱动程序,则也可以根据实际情况将期卸载。之后重启系统,尝试再次引导 。
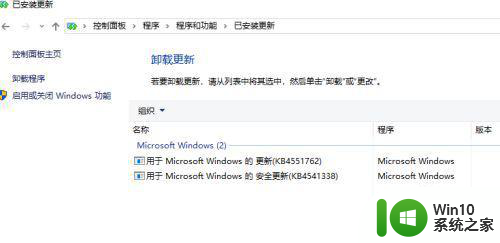
以上就是win10开机无限重启转圈的解决方法的全部内容,还有不清楚的用户就可以参考一下小编的步骤进行操作,希望能够对大家有所帮助。
win10开机无限重启转圈的解决方法 windows10无限重启转圈怎么办相关教程
- win10启动转圈圈很久怎么办 win10重启后一直转圈圈怎么解决
- win10 20h2重新启动一直转圈如何解决 win10 20h2开机无限转圈怎么办
- win10电脑开机一直转圈圈然后重启怎么办 win10电脑开机转圈圈无法进入系统
- 电脑任务栏一直转圈圈重启也不行 win10任务栏转圈圈无法关闭的解决方法
- win10重启电脑一直在转咋办 win10重启电脑一直在转圈怎么办
- win10启动后底部转圈 win10系统开机后一直转圈圈怎么解决
- windows10黑屏转圈圈无法进入系统怎么办 windows10开机黑屏转圈圈动不了怎么解决
- win10一直在欢迎界面转圈然后重启解决方法 win10欢迎界面转圈无法登录怎么办
- win10桌面右键无限转圈的修复方法 win10桌面右键无限转圈的解决方案
- win10一直无限重启的两种解决方法 win10无限重启解决方案
- win10开机转圈后黑屏的解决方法 win10开机转圈后黑屏怎么办
- win10 20h2无限循环重启的解决步骤 20h2一分钟 无限重启怎么办
- win10电脑右下角的小喇叭不见了处理方法 win10电脑右下角的小喇叭消失怎么办
- windows10内网ip地址怎么设置 Windows10 设置IP地址步骤
- win10系统的edge浏览器能兼容税务增值税发票开票吗? Win10系统Edge浏览器如何打开兼容模式
- w10打不开d盘提示没有权限解决方法 w10打不开d盘怎么办
win10系统教程推荐
- 1 windows10内网ip地址怎么设置 Windows10 设置IP地址步骤
- 2 电脑win10系统开机显示americanmegatrends如何处理 电脑开机显示americanmegatrends如何解决
- 3 win10系统更新提示正在等待下载处理方法 win10系统更新提示长时间等待下载处理方法
- 4 在win10系统中出现了d3dcompiler43.dll丢失怎么办 win10系统d3dcompiler43.dll丢失解决方法
- 5 win10提示错误代码0x80070002连不上网修复方法 Win10修复错误代码0x80070002无法连接网络方法
- 6 win10磁盘突然100% 电脑磁盘100%解决方法
- 7 更新win10系统后gta5玩不了如何处理 win10系统更新后GTA5无法启动怎么解决
- 8 win10开机无法联网 Win10开机无法上网怎么解决
- 9 win10背景设置已由组织隐藏或管理的详细处理方法 win10背景设置被组织隐藏或管理怎么办
- 10 Win10怎么设置5.1声道?Win10设置5.1声道方法 Win10如何调整声道设置为5.1
win10系统推荐
- 1 深度技术ghost win10 32位稳定专业版v2023.05
- 2 系统之家windows10 64位专业免激活版v2023.05
- 3 中关村ghost win10 32位游戏装机版v2023.05
- 4 华硕笔记本专用win10 64位经典专业版
- 5 深度技术ghost win10 64位专业破解版v2023.05
- 6 联想笔记本专用Win10专业版64位系统镜像下载
- 7 联想笔记本专用win10 64位流畅专业版镜像
- 8 萝卜家园Windows10 64位专业完整版
- 9 中关村ghost win10 64位克隆专业版下载v2023.04
- 10 华为笔记本专用win10 64位系统绿色版