U盘参数错误怎么修复 如何解决U盘打开时出现的参数错误提示
更新时间:2023-07-28 08:56:34作者:yang
U盘参数错误怎么修复,在我们日常的使用中,经常会遇到U盘参数错误的情况,这给我们的工作和生活带来了不便,当我们尝试打开U盘时,突然出现参数错误的提示,我们可能会感到困惑和无奈。不要担心这个问题是可以解决的。本文将介绍如何修复U盘参数错误,并帮助您轻松解决U盘打开时出现的参数错误提示。
具体方法:
1、硬盘连接电脑,打开所在盘符,提示“无法访问,参数错误”。
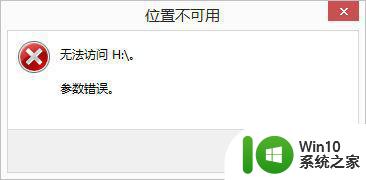
2、下载DiskGenius 软件,在DiskGenius软件中可以看到硬盘信息。
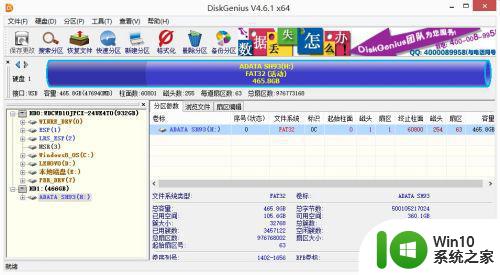
3、在DiskGenius中的“文件浏览”中可以看到文件信息。
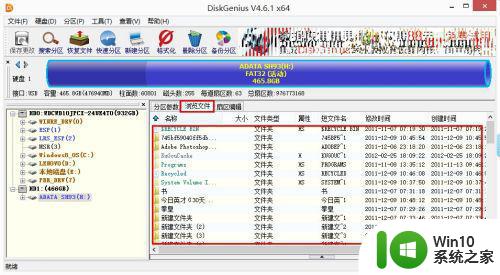
4、现在可以确定是硬盘存在坏道需要 对硬盘进行修复。
5打开“运行”
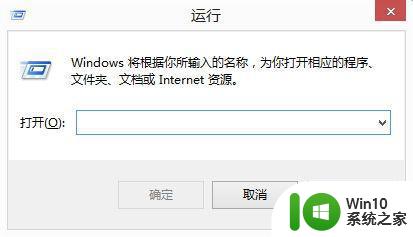
6、在里面输入“CHKDSK H: /F /R”(H:是硬盘所在盘符。/R 找到不正确的扇区并恢复可读信息/F 修复磁盘上的错误)。
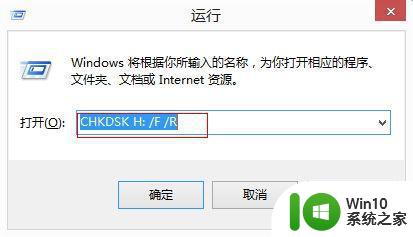
7、然后出现修复界面,按照自己的需要选择Y或N进行修复就可以了。
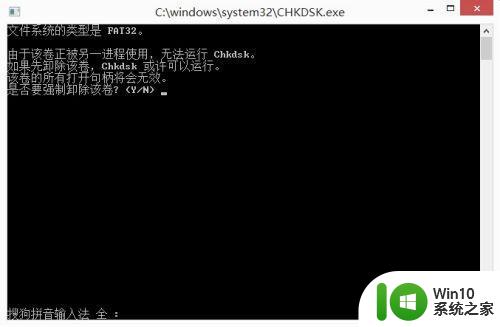
8、修复时间比较长,请不要运行其他程序。我的硬盘修复时间大概有2.5个小时。修复完以后就可以显示硬盘的盘符,可以打开硬盘,看到里面的信息及数据。
以上是关于如何修复U盘参数错误的全部内容,如果您有需要,可以按照这些步骤进行操作,希望这对您有所帮助。
U盘参数错误怎么修复 如何解决U盘打开时出现的参数错误提示相关教程
- win8硬盘参数错误的解决方法 win8硬盘参数错误怎么修复
- 移动硬盘无法打开显示参数错误如何修复 移动硬盘参数错误无法访问怎么解决
- u盘无法访问参数错误怎么办 u盘无法识别参数错误怎么解决
- 移动硬盘参数错误无法访问解决方法 移动硬盘参数错误怎么解决
- U盘复制文件出现错误提示FASTFAT.SYS怎么办 U盘复制文件出现FASTFAT.SYS错误提示怎么解决
- 向u盘中拷贝文件出现0*80071ac3错误提示解决方法 U盘拷贝文件出现错误0*80071ac3怎么办
- U盘不能使用且出现0x80071ac错误提示怎么办 U盘0x80071ac错误怎么解决
- 使用U盘复制文件出现错误0x80070037怎么办 U盘复制文件出现错误0x80070037解决方法
- U盘参数详细介绍 U盘性能参数说明
- u盘无法访问提示I/O设备错误无法运行此项请求的解决方法 U盘连接电脑后出现I/O设备错误的解决方法
- 解决U盘逻辑错误的方法 U盘逻辑错误修复工具下载
- U盘提示错误代码“10”该如何解决 U盘提示错误代码“10”怎么办
- wps多个工作表怎么排序 wps多个工作表如何按照自定义排序规则排序
- 电脑卡住了按什么键都不管用包括关机如何解决 电脑卡住按什么键都不管用怎么办
- explorer.exe引起开机黑屏的解决方法 explorer.exe黑屏解决方法
- 与英雄联盟服务器之间的通讯出现问题了如何解决 英雄联盟服务器通讯故障解决方法
电脑教程推荐
- 1 wps多个工作表怎么排序 wps多个工作表如何按照自定义排序规则排序
- 2 explorer.exe引起开机黑屏的解决方法 explorer.exe黑屏解决方法
- 3 与英雄联盟服务器之间的通讯出现问题了如何解决 英雄联盟服务器通讯故障解决方法
- 4 浅析U盘文件打不开的解决方法 U盘文件损坏怎么办
- 5 xp下boot.ini文件的作用介绍 xp下boot.ini文件如何配置
- 6 微星笔记本怎么实现u盘启动 微星笔记本如何设置u盘启动
- 7 wps表头隐藏后取消隐藏不出来 wps表头隐藏后无法取消隐藏
- 8 U教授教你如何备份系统 如何备份系统教程
- 9 宏碁E5-572笔记本bios设置U盘启动的方法 宏碁E5-572笔记本如何设置BIOS启动项
- 10 防止U盘中毒的几种方法 如何防止U盘中毒的有效方法
win10系统推荐