win10电脑不能调节屏幕亮度怎么办 win10电脑亮度调节无效怎么办
更新时间:2023-08-17 08:56:28作者:jiang
win10电脑不能调节屏幕亮度怎么办,在使用Win10电脑时,有时候会遇到无法调节屏幕亮度的问题,或者无论怎样调节亮度都没有效果的情况,这个问题可能会让我们感到困扰,特别是在夜晚或者亮度过高的环境下使用电脑时。不用担心我们可以采取一些简单的方法来解决这个问题。接下来我们将探讨一些解决Win10电脑无法调节屏幕亮度的有效方法。
解决方法:
1、打开电脑点击任务栏最右下角点击后,可以跳出亮度多少,点击之后可以进入“设置”。
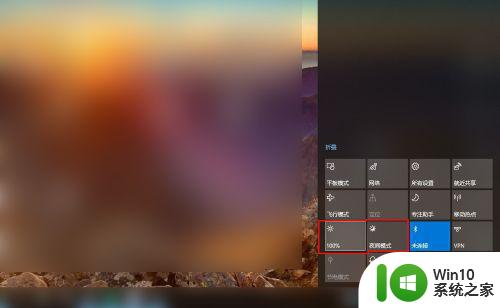
2、在设置里“更改亮度”中是否蓝色调节可以调整。
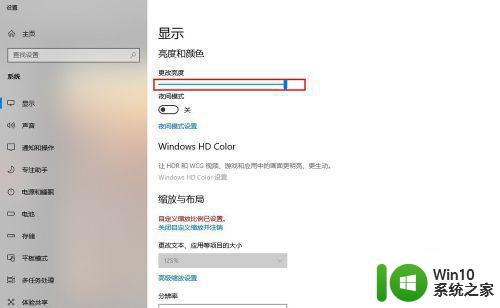
3、这样的话可以点击“此电脑”的“属性”在“设备管理器"中——”监视器“里的”通用即插即用监视器"。
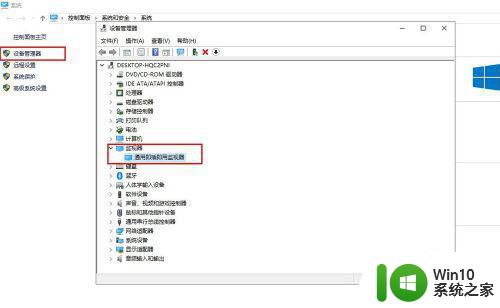
4、可以先禁用此设备之后点击"是",接着恢复过来看看。
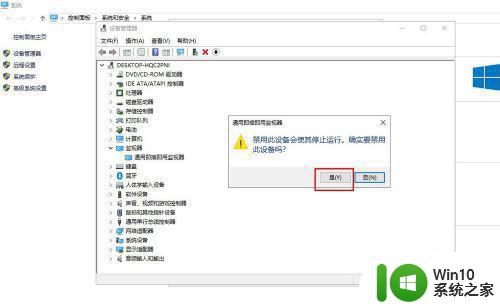
5、还有就是系统设置了指定时间里开启"夜间模式"是否起了冲突,可以在设置关闭。

6、如果不可行的话,可以设置重置此电脑,恢复最初状态也不会让屏幕亮度调节失效,重要是恢复前需要把重要资料备份。
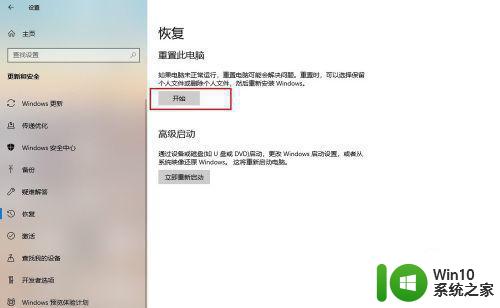
以上就是解决win10电脑无法调节屏幕亮度的全部内容,希望这些步骤可以帮助需要的用户进行操作。
win10电脑不能调节屏幕亮度怎么办 win10电脑亮度调节无效怎么办相关教程
- win10系统电脑怎么调节屏幕亮度 如何调节win10电脑屏幕亮度
- win10屏幕亮度100很暗如何解决 win10电脑亮度调节不生效怎么办
- win10系统如何调节屏幕亮度 怎么调节win10电脑屏幕亮度
- win10怎么调整亮度调节 电脑屏幕亮度调节快捷键是什么
- win10电脑系统屏幕亮度怎么调 屏幕亮度调节win10怎么设置
- win10电脑屏幕亮度调节不了怎么办 如何在win10电脑上调节屏幕亮度
- win10怎样调节电脑屏幕亮度 怎么设置电脑屏幕亮度win10
- win10亮度调节失效怎么办 win10笔记本亮度无法调节怎么办
- win10系统亮度调节无效解决方法 win10亮度调节无效怎么办
- 笔记本win10更新补丁后亮度无法调节怎么办 笔记本电脑win10更新补丁后屏幕亮度调节失效
- win10屏幕亮度调节无法使用怎么办 win10屏幕亮度调节功能失效解决方法
- w10电脑调节屏幕亮度在哪里 怎么调整屏幕电脑w10亮度
- window10固定输入法 Win10怎么调整默认输入法
- win10怎样取消登录界面 彻底删除win10登录界面
- 用win10自带浏览器看b站有问题怎么解决 win10自带浏览器无法播放b站视频怎么办
- w10系统硬盘压缩只能一半怎么解决 w10系统硬盘压缩失败怎么办
win10系统教程推荐
- 1 w10系统硬盘压缩只能一半怎么解决 w10系统硬盘压缩失败怎么办
- 2 win10 网络属性 win10如何修改网络属性设置
- 3 win10电脑同时用耳机和音响怎么设置 win10电脑同时使用耳机和音响的设置方法
- 4 u教授怎么做装win10系统盘 win10系统盘制作教程
- 5 win10应用商店无法联网0x80072F7D解决方法 win10应用商店无法联网0x80072F7D错误解决方法
- 6 win10点窗口没反应 win10开始菜单点击没反应解决方法
- 7 Win10系统怎么保存蓝屏错误DMP文件 Win10系统如何找到并保存蓝屏错误DMP文件
- 8 win10删除公用账户 win10系统怎么删除一个账户
- 9 win10系统怎么通过命令实现定时关机 win10系统如何使用命令设置定时关机
- 10 win10无法修改程序默认打开程序怎么解决 Win10默认打开程序无法更改怎么办
win10系统推荐