电脑横屏了怎么旋转过来 电脑显示屏横着了怎么调回来
更新时间:2023-02-14 08:56:42作者:xiaoliu
近日有不少用户在使用电脑的过程中,发现显示屏突然横着了,这样导致使用起来非常不方便,那么电脑横屏了怎么旋转过来呢?可能是不小心按到了什么快捷键引起,接下来就跟着小编一起来学习一下电脑横屏了旋转过来的详细方法吧。
具体解决方法如下:
方法一、
电脑横屏弄回来大家可以尝试快捷键ctrl+alt+方向键,就是向上的那个键然后进行调整。

方法二、
1、点击开始图标,找到控制面板;
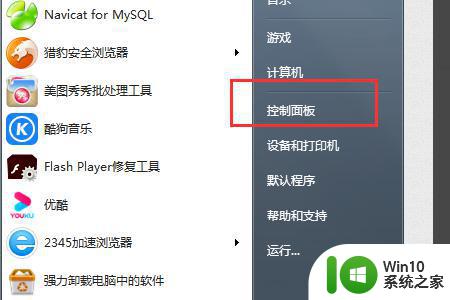
2、点击“控制面板”,进入,找到“外观与个性化”;
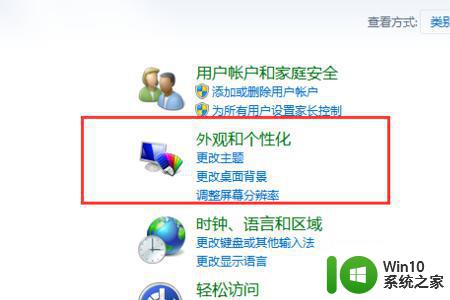
3、打开“外观与个性化”,在显示菜单下找到“调整屏幕分辩率”;
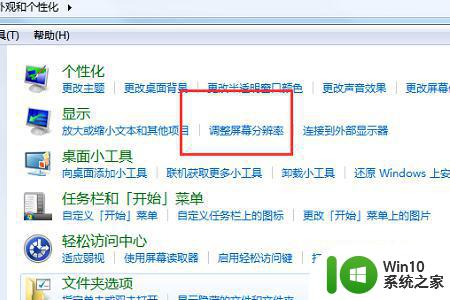
4、打开屏幕分辨率,显示如图,可以看到当前方向是“纵向”;
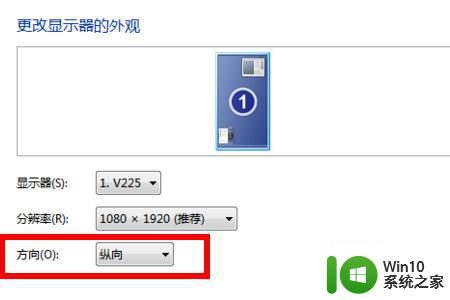
5、点击“方向”,可以看到多种选择,选“横向”,单击确定即可。
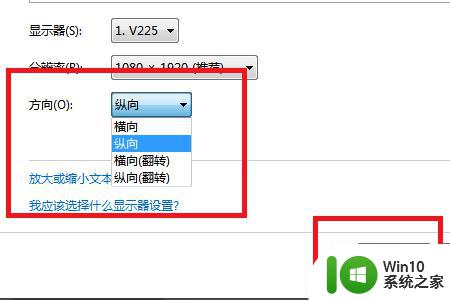
Win10电脑屏幕横过来了怎么恢复
1、点左下角windows图标,点开之后点击“设置”齿轮图标;
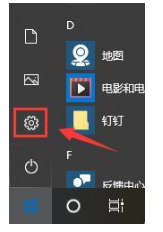
2、在windows设置里点击“系统设置”;
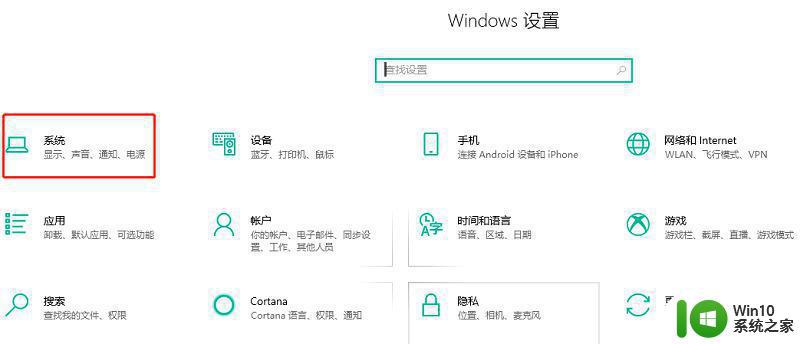
3、点击“缩放与布局”,设置显示方向为横向即可。
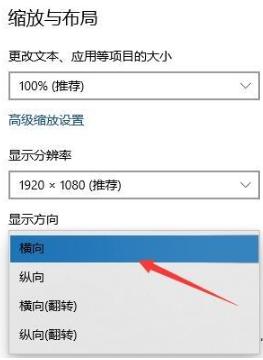
关于电脑显示屏横着了怎么调回来就给大家讲述到这里了,大家有遇到一样情况的话,可以学习上面的方法来进行解决就可以了。
电脑横屏了怎么旋转过来 电脑显示屏横着了怎么调回来相关教程
- 电脑横屏按哪一个 电脑屏幕横过来了怎么办
- 电脑屏幕旋转了怎么改回来 怎样将电脑屏幕从横屏变为竖屏
- windows电脑显示横过来怎么修复 电脑屏幕显示横屏了如何还原
- 电脑屏幕横过来了按什么键恢复 笔记本横屏调回来的快捷键是什么
- cad文字是横着改成竖着 CAD文字横过来了怎么调正
- 笔记本电脑屏幕横屏怎么调整 电脑屏幕突然横过来了如何恢复竖屏
- 电脑屏幕倒过来了如何恢复 电脑屏幕倒置了怎么调回来
- 电脑变成竖屏怎么变回横屏 电脑竖屏怎么调回横屏
- 电脑竖屏如何调回来 电脑屏幕竖屏了怎么调回来
- 电脑屏幕反过来了怎么恢复原样 电脑屏幕反了怎么调整
- 电脑屏幕反了怎样才能调过来 电脑屏幕倒置怎么调正
- 电脑桌面竖屏了如何改回横屏 电脑桌面竖屏了改回横屏的教程
- u盘量产怎么做?u盘量产教程 U盘量产工具下载
- u盘读取不了怎么回事?u盘不能识别怎么办 U盘插入电脑无反应怎么办
- waasmedic agent exe进程占用磁盘100%的解决办法 waasmedic agent exe进程如何降低磁盘占用率
- wps文字处理软件中对选定的单词按照英文字母顺序进行排序的方法
电脑教程推荐
- 1 wps文字处理软件中对选定的单词按照英文字母顺序进行排序的方法
- 2 win8旗舰版开启收藏夹云同步的方法 win8旗舰版如何开启收藏夹云同步功能
- 3 wps怎样插入视频和音乐 wps插入视频和音乐的操作步骤
- 4 wps如何从ppt模式切换到打文章的那个版式去 wps如何切换到文章模式
- 5 wps怎么改变行距 wps行距怎么修改
- 6 明基笔记本电脑设置U盘启动的方法 明基笔记本电脑如何设置U盘启动
- 7 分辨U盘接口为USB3.0或USB2.0的方法 如何辨别U盘接口是否为USB3.0或USB2.0
- 8 wps怎么在表格下面显示求和 wps表格如何在底部显示求和结果
- 9 时间日历天气预报手机桌面图标 手机桌面设置天气和日期的方法
- 10 wps批注栏注怎么删除 如何删除wps批注栏注
win10系统推荐
- 1 华为笔记本专用win10 64位系统绿色版
- 2 联想笔记本专用Ghost Win10 64位精简专业版
- 3 电脑公司ghost win10 64位官方免激活版v2023.04
- 4 雨林木风Ghost Win10 64位完美官方版
- 5 雨林木风ghost win10 32位最新精简版v2023.04
- 6 技术员联盟ghost win10 32位 精简安装版系统
- 7 东芝笔记本ghost win10 32位免激专业版v2023.04
- 8 电脑公司ghost win10 64位最新免激活版v2023.04
- 9 深度技术ghost win10 32位升级稳定版
- 10 联想笔记本专用win10 64位家庭中文版免激活