win7没声音了怎么办 Win7扬声器有声音但无法正常播放声音
win7没声音了怎么办,Win7操作系统是广泛使用的计算机操作系统之一,然而有时候我们可能会遇到一些问题,比如突然发现电脑没有声音了或者扬声器有声音但无法正常播放声音,这种情况常常让人困惑,因为我们无法享受到电脑中的音频内容,无法正常听音乐、观看视频或进行语音通话等。针对这种问题,我们需要找出原因并采取相应的解决方法,以恢复电脑的正常音频功能。接下来我们将探讨一些可能的原因和解决方案,帮助您解决Win7操作系统中无声音或无法正常播放声音的问题。
方法一:音频管理器设置
1、首先检查设备管理器的声卡驱动有没感叹号等。如没有问题的话,那就进入下一步检查。有的话就直接选中声卡驱动进行更新驱动或者卸载重装。
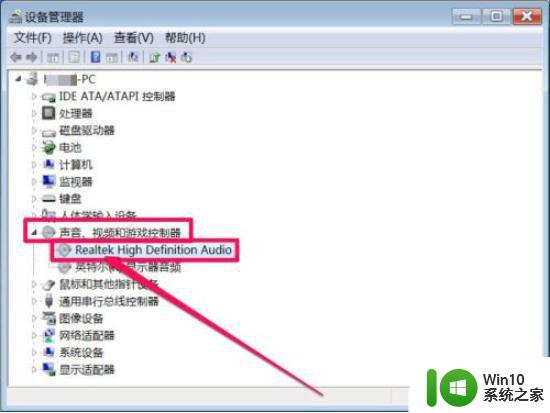
2、排除驱动问题后,依次打开win7系统的开始菜单--控制面板---Realtek高清晰音频管理器。
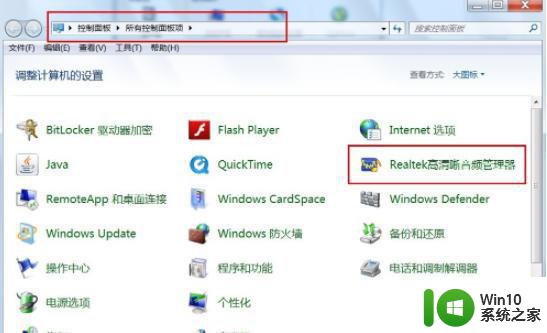
3、找到右上角的黄色文件夹,鼠标左键点击打开。
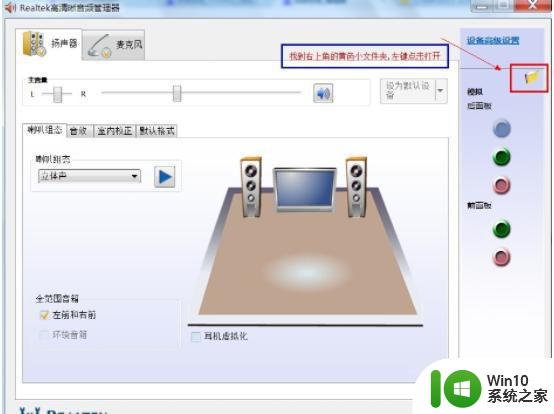
4、将【禁用前面面板插孔检测】前打勾,点击确定,这样消失的声音就回来了。
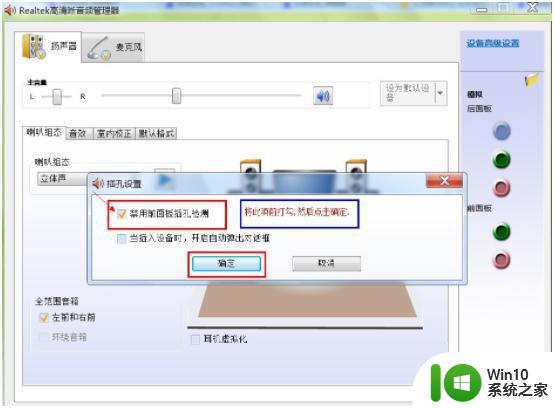
方法二:开启windows audio服务
1、按下win+r快捷键打开运行菜单,输入services.msc回车确定,打开服务。
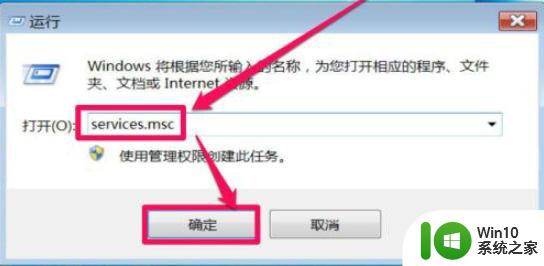
2、在服务列表中,打开Windows Audio这一项,即音频服务,双击打开其属性。
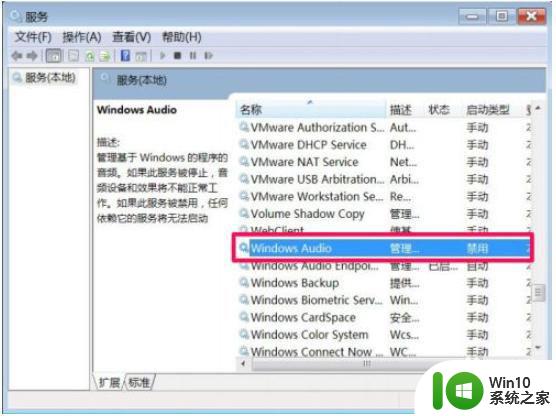
3、在音频属性窗口,选择“常规”选项卡。在其界面中,找到启动类型这一项,将其改为“自动”。
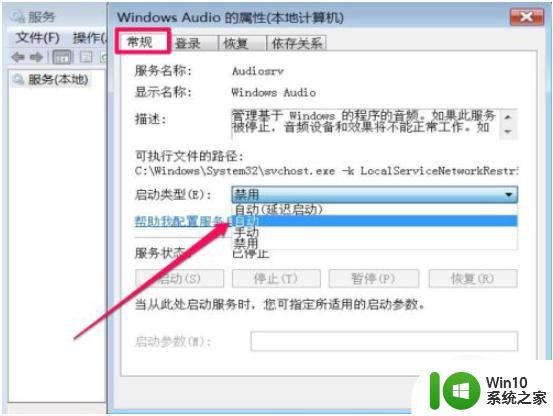
4、接着改好后先点击应用,再点击启用,等待启用完成,最后点击确定即可开启音频服务。
以上是解决Win7没有声音的全部步骤,如果遇到类似问题的用户,可以参考本文中介绍的步骤进行修复,希望这些步骤对大家有所帮助。
win7没声音了怎么办 Win7扬声器有声音但无法正常播放声音相关教程
- 电脑扬声器正常但是没有声音win7的解决教程 电脑扬声器没有声音但是正常win7怎么办
- win7没有声音怎么修复 扬声器正常但没有声音win7如何解决
- win7笔记本扬声器无法播放测试音调怎么办 win7笔记本扬声器测试音调无声音怎么解决
- win7播放音乐没有声音如何解决 win7放歌没有声音怎么调整
- win7插耳机以后扬声器还有声音怎么办 win7耳机插上后扬声器没有声音怎么办
- win7扬声器没有声音怎么办 win7如何设置默认扬声器
- win7声音不正常的解决办法 win7声音无声无法调节怎么办
- win7电脑有声音游戏没声音怎么解决 win7电脑有声音但是游戏没有声音怎么办
- 电脑没有声音怎么解决w7 win7电脑播放视频无声音原因
- win7音响播放音乐没有声音的解决方法 win7音响没有声音怎么办
- win7扬声器无声修复方法 win7扬声器静音解除步骤
- win7外放没声音耳机有声音处理方法 win7外放没声音耳机有怎么办
- Win7系统安全删除U盘时弹出无法停止“通用卷”设备怎么办? Win7系统删除U盘时弹出无法停止“通用卷”设备解决方法
- win7打开软件提示程序无法找到入口怎么办 win7打开软件提示程序无法找到入口解决方法
- 台式电脑装了win7系统旗舰版会闪屏怎么解决 台式电脑win7系统旗舰版闪屏怎么办
- w7防火墙无法更改某些设置怎么解决 W7防火墙设置无法更改怎么办
win7系统教程推荐
- 1 win7打开软件提示程序无法找到入口怎么办 win7打开软件提示程序无法找到入口解决方法
- 2 台式电脑装了win7系统旗舰版会闪屏怎么解决 台式电脑win7系统旗舰版闪屏怎么办
- 3 笔记本电脑win7无线网络连接后出现感叹号怎么解决 win7笔记本电脑无线网络连接后出现感叹号怎么解决
- 4 win7系统下魔兽无法全屏怎么解决 win7系统魔兽无法全屏怎么设置
- 5 每次打开win7office都要配置进度 word2007 每次打开都要等待配置
- 6 win7笔记本突然找不到wifi网络解决方法 win7笔记本wifi网络消失怎么办
- 7 window7系统软件带有盾牌标志怎么取消 Windows 7系统如何取消带有盾牌标志的软件
- 8 win7笔记本电脑不能识别外接键盘怎么办 win7笔记本外接键盘无法使用
- 9 win7系统javac命令不是外部或内部命令的具体处理方法 win7系统javac命令找不到的解决方法
- 10 win7电脑bluetooth外围设备找不到驱动程序的修复方法 win7电脑蓝牙外设驱动丢失怎么办
win7系统推荐
- 1 深度技术ghost win7 sp1 64位旗舰硬盘版下载v2023.05
- 2 雨林木风win7专业纯净版64位镜像v2023.05
- 3 雨林木风win7 64位系统装机版
- 4 电脑公司ghost win7 32位通用装机版v2023.05
- 5 深度技术ghost win7 sp1 32位官方精简版下载v2023.05
- 6 深度技术ghost windows7 32位纯净硬盘版下载v2023.04
- 7 联想笔记本专用ghost win7 x86 安全稳定版
- 8 深度技术ghost win7 64位正式版原版下载v2023.04
- 9 惠普笔记本ghost win7 sp1 64位精简教育版下载v2023.04
- 10 番茄花园ghost win7 sp1 64位系统硬盘版v2023.04