电脑扬声器正常但是没有声音win7的解决教程 电脑扬声器没有声音但是正常win7怎么办
更新时间:2024-04-25 09:51:36作者:yang
近期有用户反映在使用Win7系统时,电脑扬声器正常工作但是却没有声音的问题,这种情况可能会让人感到困惑和烦恼,但是其实这个问题是可以解决的。接下来我们将介绍一些解决方法,帮助您排除电脑扬声器没有声音但是正常的Win7系统中遇到的困扰。愿我们的教程能够帮助您解决这一问题,恢复您的电脑音频功能。
具体方法如下:
1.我们在键盘上找到win和R键,同时按下。

2.按下键盘上的window + R键,弹出运行对话框。
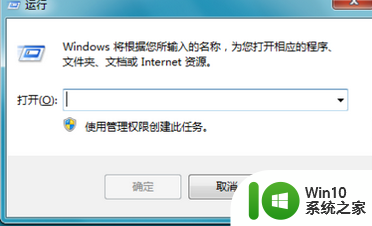
3.我们在运行对话框中输入services.msc命令。
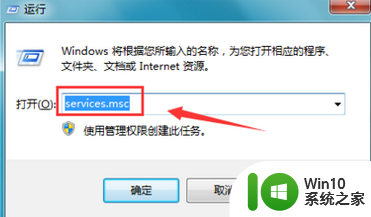
4.输入services.msc以运行命令后,将弹出一个服务对话框。在此对话框中,我们找到了窗口音频选项。您可以看到此选项此时处于禁用状态。
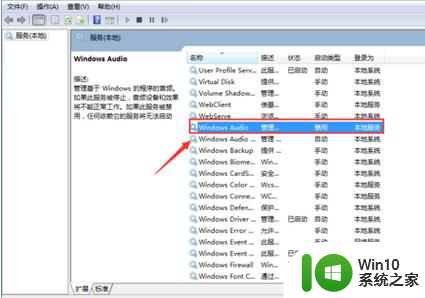
5.在窗口音频选项上单击鼠标右键,在弹出的右键菜单中找到属性选项。
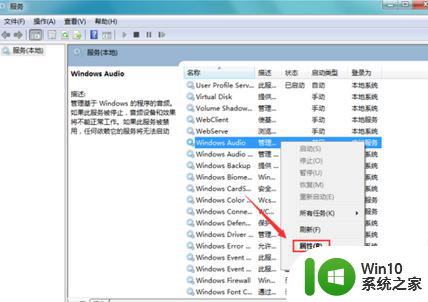
6.单击属性选项。在弹出对话框中,我们找到常规选项。单击常规选项以找到启动类型选项。
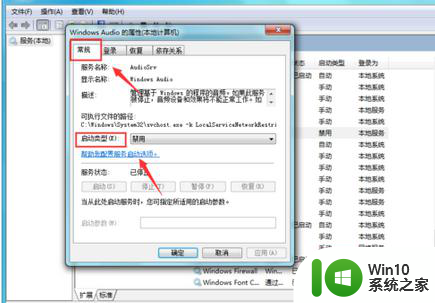
7.单击启动类型后的下拉箭头,然后在下拉菜单中找到自动选项。
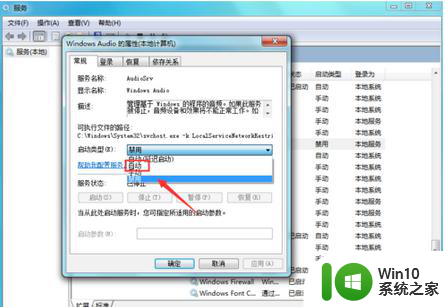
8.选择启动类型为自动,然后单击应用。在服务对话框中,我们可以看到窗口音频选项处于启动状态。
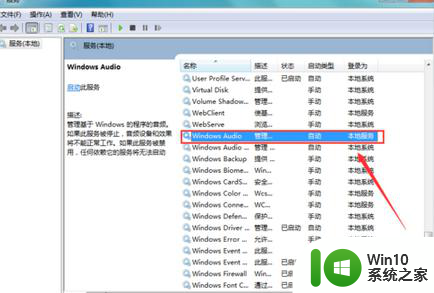
以上就是电脑扬声器正常但是没有声音win7的解决教程的全部内容,有遇到这种情况的用户可以按照小编的方法来进行解决,希望能够帮助到大家。
电脑扬声器正常但是没有声音win7的解决教程 电脑扬声器没有声音但是正常win7怎么办相关教程
- win7没有声音怎么修复 扬声器正常但没有声音win7如何解决
- win7没声音了怎么办 Win7扬声器有声音但无法正常播放声音
- win7电脑有声音游戏没声音怎么解决 win7电脑有声音但是游戏没有声音怎么办
- win7扬声器没有声音怎么办 win7如何设置默认扬声器
- win7插耳机以后扬声器还有声音怎么办 win7耳机插上后扬声器没有声音怎么办
- win7电脑扬声器没声音如何解决 win7电脑扬声器无声问题怎么解决
- win7电脑打开扬声器的教程 win7电脑扬声器如何打开
- win7电脑没有声音了如何解决 win7电脑没有声音怎么办
- win7系统没声音扬声器未插入笔记本怎么解决 win7系统笔记本没有声音怎么解决
- 电脑win7没有声音解决方法 电脑没有声音了怎么解决win7
- 快速解决win7电脑没声音故障 win7电脑没有声音怎么办
- win7扬声器无声修复方法 win7扬声器静音解除步骤
- 解决win7添加网络打印机失败的最佳方法 win7添加网络打印机失败解决方法
- 改密码电脑win7 Windows7电脑用户名和密码修改方法
- 怎么彻底删除win7 high definition audio的驱动 win7 high definition audio驱动卸载方法
- win7笔记本突然找不到wifi网络解决方法 win7笔记本wifi网络消失怎么办
win7系统教程推荐
- 1 win7笔记本突然找不到wifi网络解决方法 win7笔记本wifi网络消失怎么办
- 2 window7系统软件带有盾牌标志怎么取消 Windows 7系统如何取消带有盾牌标志的软件
- 3 win7笔记本电脑不能识别外接键盘怎么办 win7笔记本外接键盘无法使用
- 4 win7系统javac命令不是外部或内部命令的具体处理方法 win7系统javac命令找不到的解决方法
- 5 win7电脑bluetooth外围设备找不到驱动程序的修复方法 win7电脑蓝牙外设驱动丢失怎么办
- 6 解决win7系统中u盘无法卸载问题的方法 win7系统中u盘无法安全移除的解决方法
- 7 win7软件的签名已损坏或失效怎么解决 Win7软件签名无效如何处理
- 8 电脑桌面图标变成白色文件了怎么办win7 win7电脑桌面图标变成白色文件怎么恢复
- 9 w7你需要提供管理员权限才能移动文件夹如何处理 如何在Windows系统中获取管理员权限以移动文件夹
- 10 win7旗舰版系统语言栏不见了如何恢复 win7旗舰版系统语言栏消失怎么办
win7系统推荐
- 1 深度技术ghost win7 sp1 64位旗舰硬盘版下载v2023.05
- 2 雨林木风win7专业纯净版64位镜像v2023.05
- 3 雨林木风win7 64位系统装机版
- 4 电脑公司ghost win7 32位通用装机版v2023.05
- 5 深度技术ghost win7 sp1 32位官方精简版下载v2023.05
- 6 深度技术ghost windows7 32位纯净硬盘版下载v2023.04
- 7 联想笔记本专用ghost win7 x86 安全稳定版
- 8 深度技术ghost win7 64位正式版原版下载v2023.04
- 9 惠普笔记本ghost win7 sp1 64位精简教育版下载v2023.04
- 10 番茄花园ghost win7 sp1 64位系统硬盘版v2023.04