win10系统输入法怎么还原到状态栏 win10输入法不显示怎么办
更新时间:2024-05-06 08:57:05作者:yang
在使用Win10系统时,输入法是我们日常使用电脑的必备工具之一,有时候我们可能会遇到输入法不显示的问题,导致无法正常输入文字。这时候我们需要将输入法还原到状态栏,以便方便地进行切换和使用。接下来我们将介绍如何解决Win10系统输入法不显示的问题,让您能够顺利使用输入法进行文字输入。
win10输入法恢复显示教程:1.首先,打开电脑后。按【Windows+R】快捷打开运行,在【运行】窗口中输入【ctfmon.exe】并按回车键,来重启输入法状态栏,然后查看输入法状态栏是否可以正常使用;
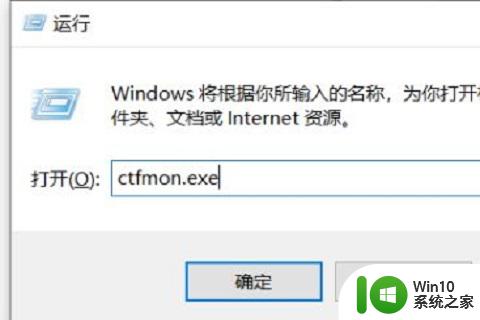
2.如果无法正常使用,在搜索界面中输入控制面板,打开【控制面板】;
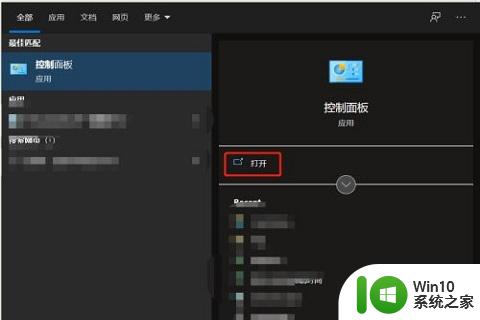
3.在【控制面板】界面中,点击【区域】按钮进入,点击【语言首选项】按钮;
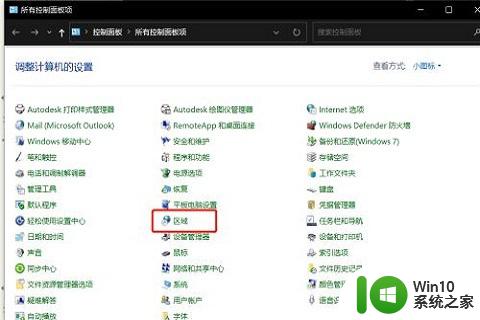
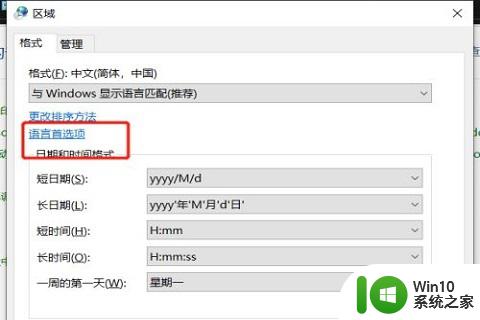
4.在【语言】栏,点击左上角的【高级设置】。并在其界面中点击【切换输入法】栏目中的【选项】按钮;
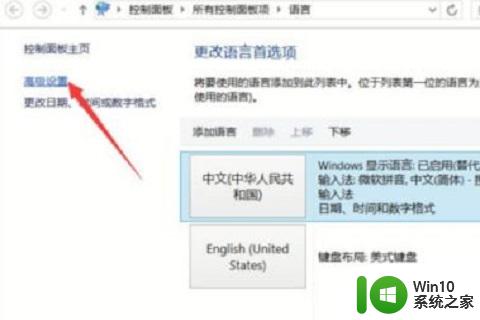
5.在打开的【文本服务和输入语言】界面中,确保选中【停靠于任务栏】。同时清除勾选【在任务栏中显示其它语言栏图标】选项,点击【应用】;
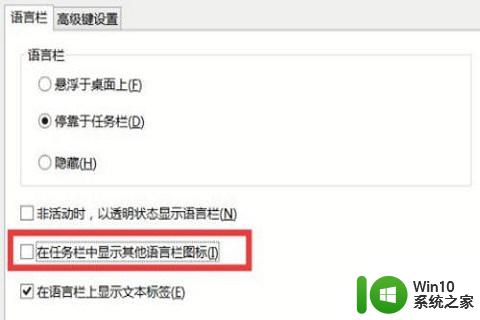
6.如果无法正常使用,重启一下计算机,输入法状态栏就可以正常显示了。
以上就是win10系统输入法如何还原到状态栏的全部内容,如果你也遇到同样的情况,请参照以上方法来处理,希望这对大家有所帮助。
win10系统输入法怎么还原到状态栏 win10输入法不显示怎么办相关教程
- win10怎么隐藏输入法状态栏 win10隐藏输入法状态栏教程
- win10游戏拼音输入法状态栏不见了怎么恢复 Windows 10游戏拼音输入法状态栏消失如何找回
- win10更新后输入法不能用怎么办 Win10系统更新后无法打开输入法怎么办
- win10输入法不显示怎么办 如何恢复win10输入法
- 更新win10系统后看不到输入法如何找出来 win10系统更新后无法找到输入法怎么办
- win10找不到输入法工具栏怎么回事 win10找不到输入法工具栏怎么解决
- win10输入法设置如何重置 win10输入法设置还原怎么操作
- win10输入法消失怎么办如何重新启用win10输入法 怎么在win10设置中找到输入法选项如何调整win10输入法的设置
- 怎么让win10输入法显示在任务栏 windows10任务栏输入法消失怎么办
- Win10不显示微软拼音字母输入法的解决方法 Win10不显示微软拼音字母输入法怎么办
- win10输入法不显示选字框的解决教程 win10输入法选字框不显示怎么办
- win10电脑的输入法不见了解决方法 win10系统输入法找不到怎么办
- 英伟达显卡驱动提示与win10 1909系统不兼容解决方法 英伟达显卡驱动更新失败win10 1909系统不兼容怎么办
- 怎么进去win10的修复模式 win10如何进入安全模式进行系统修复
- win10实况足球8无法全屏怎么解决 win10实况足球8无法全屏解决方法
- win10电脑播放音频显示服务器运行失败怎么办 win10音频服务无法正常工作怎么办
win10系统教程推荐
- 1 win10多任务处理图标不见了 Win10任务栏图标消失恢复方法
- 2 win10与win10组网 win10系统两台电脑如何组建局域网
- 3 win10控制面板设置没问题前面没声音如何解决 win10控制面板设置无声音
- 4 win10用电视当显示器有没有办法调用扬声器 Win10 HDMI线连接电视后声音没有输出怎么设置
- 5 win10打开USB调试开关的快捷方法 如何在Win10系统中快速打开USB调试开关
- 6 win10系统没有权限访问文件夹被拒的解决方法 win10系统无法访问文件夹权限被拒怎么办
- 7 升级win10出现0x80072f76-0x20016错误代码解决方法 win10升级错误代码0x80072f76-0x20016解决方法
- 8 如何解决win10笔记本充电充到80就不充了的问题 win10笔记本电池充电到80就停止充电的原因
- 9 win10系统更新出现0x80071160错误怎么解决 Win10系统更新0x80071160错误解决方法
- 10 win10控制栏卡死 Win10任务栏无法点击怎么解决
win10系统推荐
- 1 深度技术ghost win10 64位最新免费版v2023.05
- 2 萝卜家园win10 64位中文官方版
- 3 绿茶系统ghost win10 64位家庭优化版下载v2023.05
- 4 深度技术ghost win10 32位稳定专业版v2023.05
- 5 系统之家windows10 64位专业免激活版v2023.05
- 6 中关村ghost win10 32位游戏装机版v2023.05
- 7 华硕笔记本专用win10 64位经典专业版
- 8 深度技术ghost win10 64位专业破解版v2023.05
- 9 联想笔记本专用Win10专业版64位系统镜像下载
- 10 联想笔记本专用win10 64位流畅专业版镜像