如何清理电脑系统使用痕迹 删除电脑使用痕迹的简便方法
更新时间:2023-07-19 08:58:44作者:jiang
如何清理电脑系统使用痕迹,当我们使用电脑时,难免会留下一些使用痕迹,这些痕迹可能包括浏览记录、登录信息、临时文件等,如果不及时清理,可能会导致信息泄露和系统运行缓慢等问题,为了保护个人隐私和优化电脑性能,我们需要学习一些简便的方法来清理电脑系统使用痕迹。本文将介绍一些实用的技巧,帮助您快速高效地删除电脑使用痕迹,保护个人信息的安全。无论您是普通用户还是资深电脑玩家,这些方法都将对您有所帮助。让我们一起来了解一下吧!
具体方法如下:
1、首先,到360的官网下载360安全卫士。
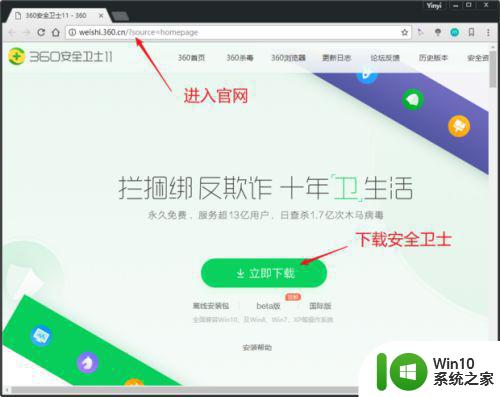
2、下载安装好之后,打开360安全卫士。
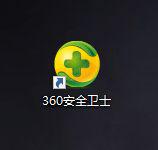
3、看到主界面后,点击电脑清理。
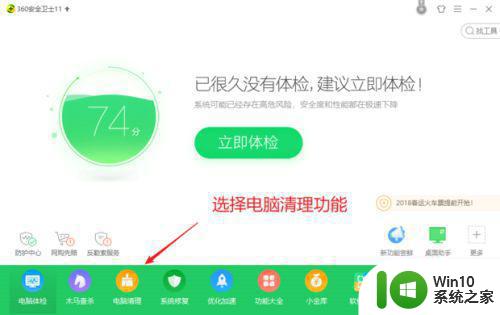
4、在这里可以看到有一个 ”全面清理“ 和一个 ”单项清理“ 的按钮。
全面清理:清理电脑上的垃圾,插件,软件,注册表,Cookie,痕迹。
单项清理:清理其中的一项内容。
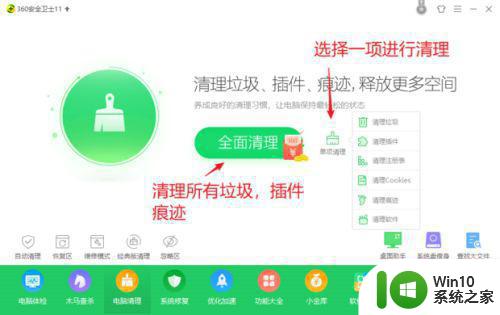
5、要清理痕迹,选择 ”单项清理“ ,然后点击 ”清理痕迹“。
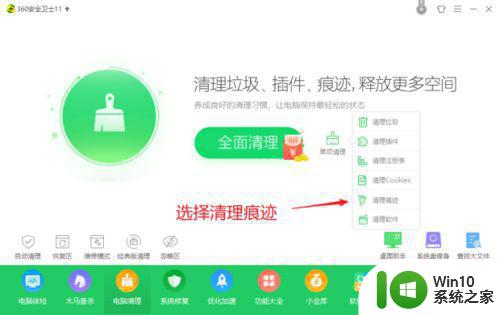
6、之后360安全卫士就会在你的电脑上进行扫描,把你的痕迹通通给找出来。
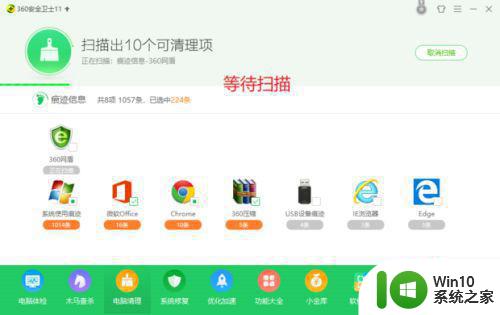
7、选择想要清理的痕迹,点击右上角的 ”一键清理“ 。
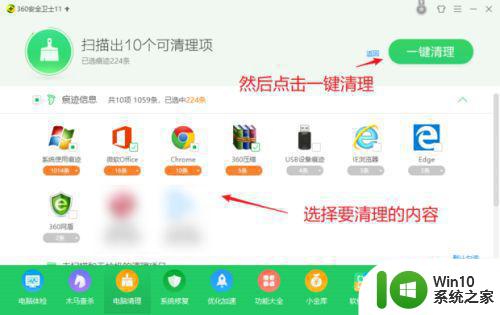
8、等待清理完毕后,点击完成。
这样,你的使用痕迹就被360安全卫士清理干净了。
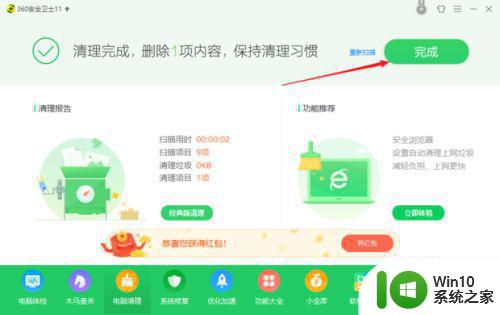
以上就是如何清理电脑系统使用痕迹的全部内容,有遇到相同问题的用户可以参考本文中介绍的步骤进行修复,希望本文对大家有所帮助。
如何清理电脑系统使用痕迹 删除电脑使用痕迹的简便方法相关教程
- 电脑怎么清除u盘使用痕迹 如何彻底清除U盘使用痕迹
- 如何清理u盘使用痕迹 怎么擦除电脑u盘使用痕迹
- 电脑u盘使用痕迹怎么清理 U盘使用痕迹清理方法
- 如何清除电脑u盘使用痕迹 怎么清除电脑u盘痕迹
- 电脑怎么清除u盘使用痕迹 清理优盘记录痕迹方法
- U盘使用痕迹如何清除 U盘使用痕迹如何彻底清除
- 如何彻底清除电脑u盘使用痕迹 如何彻底清除电脑U盘使用痕迹步骤
- 如何消除电脑u盘使用记录 电脑如何清除U盘使用痕迹
- 最简单去除u盘使用痕迹的方法 如何完全清除U盘使用痕迹
- 快速删除电脑使用痕迹的教程 一招快速删除电脑使用痕迹
- 如何彻底清除U盘传输痕迹 电脑上清除U盘使用痕迹的方法
- 删除u盘使用记录的办法 如何清除U盘使用痕迹
- 苹果手机提示您的帐户已在App Store和iTunes中被禁用如何解决 如何解禁苹果手机在App Store和iTunes中被禁用的帐户
- 运行pubg提示某个必需的文件出现问题解决方法 PUBG游戏启动时提示必需文件出现问题解决方法
- 飞行堡垒7bios读取不了u盘解决方法 飞行堡垒7bios无法识别u盘怎么办
- 电脑复制U盘文件就重启怎么解决 电脑复制U盘文件时突然重启怎么办
电脑教程推荐
- 1 苹果手机提示您的帐户已在App Store和iTunes中被禁用如何解决 如何解禁苹果手机在App Store和iTunes中被禁用的帐户
- 2 华硕P8H61-MX R2.0主板通过bios设置u盘启动的步骤 华硕P8H61-MX R2.0主板如何设置u盘启动
- 3 没有读卡器时内存卡如何插在电脑上 电脑内存卡无读卡器怎样连接
- 4 电脑的小键盘数字怎么开启 电脑小键盘数字键无法打开
- 5 技嘉GA-MA78GM-US2H主板进入bios设置u盘启动的步骤 技嘉GA-MA78GM-US2H主板如何设置U盘启动
- 6 在U盘资料恢复过程中应该注意什么? U盘数据恢复注意事项
- 7 电脑的分辨率突然变大设置不了修复方法 电脑屏幕分辨率突然变大怎么办
- 8 windows8笔记本怎么开启wifi热点?win8笔记本开启wifi热点的方法 Windows8笔记本如何设置WiFi热点
- 9 浅析u盘出现写保护的解决方法 U盘写保护解除方法
- 10 设置VMware虚拟机系统识别U盘的方法 如何在VMware虚拟机中设置系统识别U盘的方法
win10系统推荐
- 1 深度技术ghost win10 32位稳定专业版v2023.05
- 2 系统之家windows10 64位专业免激活版v2023.05
- 3 中关村ghost win10 32位游戏装机版v2023.05
- 4 华硕笔记本专用win10 64位经典专业版
- 5 深度技术ghost win10 64位专业破解版v2023.05
- 6 联想笔记本专用Win10专业版64位系统镜像下载
- 7 联想笔记本专用win10 64位流畅专业版镜像
- 8 萝卜家园Windows10 64位专业完整版
- 9 中关村ghost win10 64位克隆专业版下载v2023.04
- 10 华为笔记本专用win10 64位系统绿色版