excel表后缀xlsx打不开 Excel提示文件格式无效无法打开xlsx文件
更新时间:2023-10-10 08:58:37作者:jiang
excel表后缀xlsx打不开,我遇到了一个十分头疼的问题——无法打开Excel文件,每当我尝试打开一个xlsx文件时,Excel总是提示文件格式无效,无法打开该文件。这个问题让我感到非常困扰,因为我经常需要使用Excel来处理和分析数据。我尝试了很多方法,包括重新安装Excel和更新软件版本,但问题依然存在。希望能够找到解决这个问题的方法,让我重新正常使用Excel。
具体方法:
1.打开Excel新建一个.xlsx文件并保存。如图
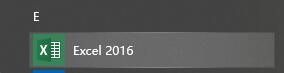
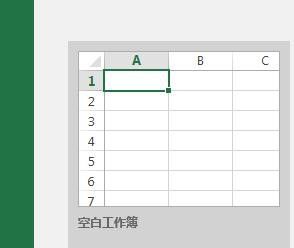
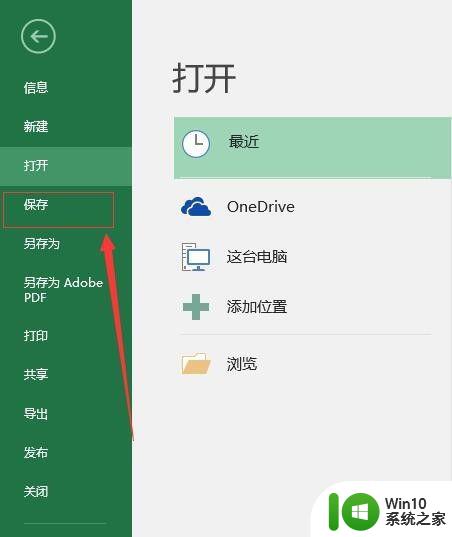
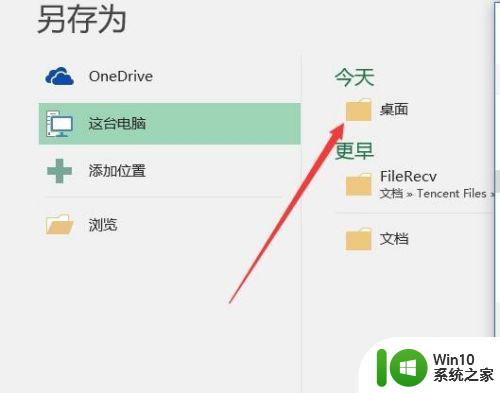

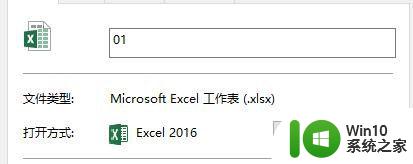
2、将新建的文件(例如1.xlsx)放到某文件夹下,为防止不小心删除。建议放在c盘某文件夹目录下(当然,E、F盘都可) 此处以文件夹C:\Program Files\Microsoft Office\Office16\01.xlsx为例
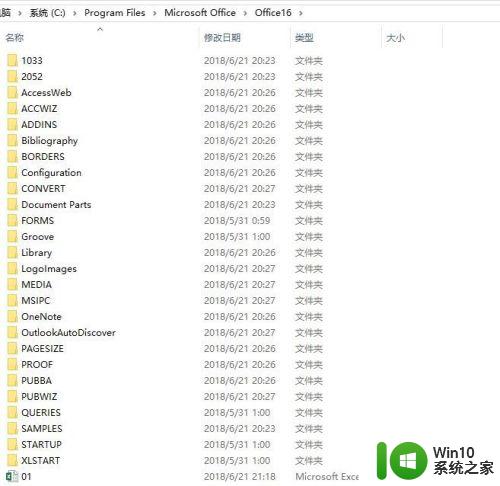
3.打开注册表编辑器,找到文件FileName。 其目录为HKEY_CLASSES_ROOT\.xlsx\ET.Xlsx.6\ShellNew\FileName 打开注册表编辑器方法:win+R,输入regedit 将FileName值改为:C:\Program Files\Microsoft Office\Office16\01.xlsx(修改为你刚刚放的那个文件的文件地址)
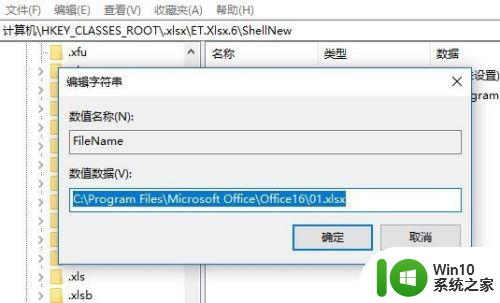
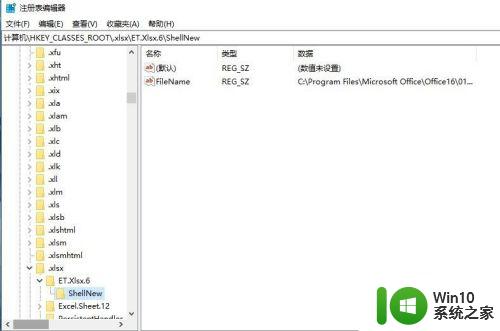
4.然后就没问题了。
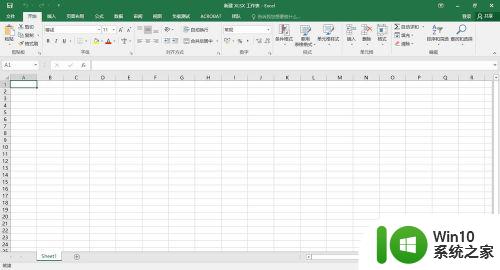
以上是关于无法打开excel表格后缀为xlsx的全部内容,如果您还有疑问,可以按照小编的方法进行操作,希望本文能够帮助到您。
excel表后缀xlsx打不开 Excel提示文件格式无效无法打开xlsx文件相关教程
- xlsx打不开是什么原因呢 Excel打开xlsx文件格式无效怎么办
- excel打不开文件格式或文件扩展名无效 Excel文件无法打开提示文件格式或扩展名无效
- xlsx因为文件格式或文件扩展名无效如何处理 xlsx文件打不开怎么办
- excel文件无法打开可能是文件格式或文件扩展名无效
- 电脑打不开xlsx文件的解决方法 为什么电脑打不开xlsx文件
- xlsx打不开的解决教程 xlsx文件打不开怎么办
- xlsx文件怎么打开 xlsx文件的特点和用途
- excel显示文件格式或文件扩展名无效如何处理 excel文件格式或扩展名无效如何修复
- excel表格打开空白没有内容怎么解决 excel文件打开后没有内容显示该如何处理
- Excel文件损坏的修复方法 Excel文件损坏无法打开怎么办
- 打开win后缀文件的方法 怎样打开win后缀的文件
- excel文件打开空白灰色的修复方法 excel文件打开空白怎么解决
- 电脑往优盘传文件显示磁盘被写保护怎么办 电脑优盘传文件被写保护怎么解决
- 哪种接口的u盘传输度快 哪种接口的u盘传输速度最快
- 怎么处理U盘引起的电脑黑屏 U盘插入电脑后导致黑屏怎么办
- 2007cad与电脑有兼容性问题存在已知兼容性问题无法打开如何解决 2007cad与电脑兼容性问题解决方法
电脑教程推荐
- 1 在U盘资料恢复过程中应该注意什么? U盘数据恢复注意事项
- 2 电脑的分辨率突然变大设置不了修复方法 电脑屏幕分辨率突然变大怎么办
- 3 windows8笔记本怎么开启wifi热点?win8笔记本开启wifi热点的方法 Windows8笔记本如何设置WiFi热点
- 4 浅析u盘出现写保护的解决方法 U盘写保护解除方法
- 5 设置VMware虚拟机系统识别U盘的方法 如何在VMware虚拟机中设置系统识别U盘的方法
- 6 电脑里的资料考到优盘里的过程电脑里会有记录吗 电脑文件复制到优盘会留下记录吗
- 7 连接u盘就提示请将磁盘插入驱动器怎么回事 连接U盘后提示请将磁盘插入驱动器怎么解决
- 8 映泰主板bios设置u盘启动的操作方法 映泰主板bios如何设置u盘启动
- 9 Win8系统优化C盘实现减轻磁盘压力 Win8系统磁盘优化方法
- 10 windows系统U盘正确的拔取方法 如何正确拔出Windows系统U盘
win10系统推荐
- 1 深度技术ghost win10 32位稳定专业版v2023.05
- 2 系统之家windows10 64位专业免激活版v2023.05
- 3 中关村ghost win10 32位游戏装机版v2023.05
- 4 华硕笔记本专用win10 64位经典专业版
- 5 深度技术ghost win10 64位专业破解版v2023.05
- 6 联想笔记本专用Win10专业版64位系统镜像下载
- 7 联想笔记本专用win10 64位流畅专业版镜像
- 8 萝卜家园Windows10 64位专业完整版
- 9 中关村ghost win10 64位克隆专业版下载v2023.04
- 10 华为笔记本专用win10 64位系统绿色版