win10重启关机黑屏假死如何修复 win10关机后黑屏假死怎么回事
我们在使用完电脑之后,就会将其关机,可是有时候会遇到一些问题,例如有win10系统用户发现关机重启后出现黑屏假死的情况,不知道遇到这样的问题是怎么回事,为了帮助到大家,本文给大家讲解一下win10重启关机黑屏假死的详细解决方法。
具体步骤如下:
步骤1、按下键盘上的Windows徽标+D组合键,也可以用鼠标右键点击系统桌面左下角的【开始】,在开始菜单中点击桌面;或者左键点击系统桌面右下角最右侧的显示桌面图标;
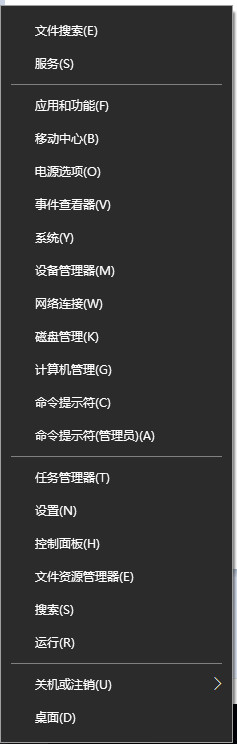
步骤2、或者同时按下键盘上的Ctrl+Alt+Del组合键或者Ctrl+Shift+Esc组合键,启动任务管理器。在打开的任务管理器窗口,点击详细信息;
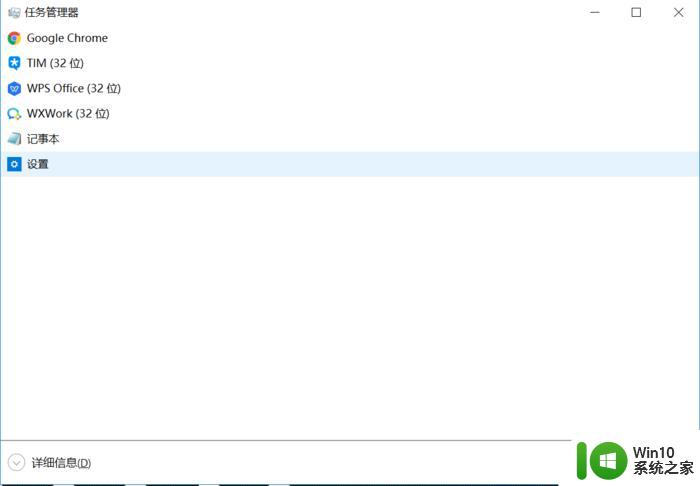
步骤3、在【进程】选项卡中点击,Windows资源管理器,再点击右下角的【重新启动】;
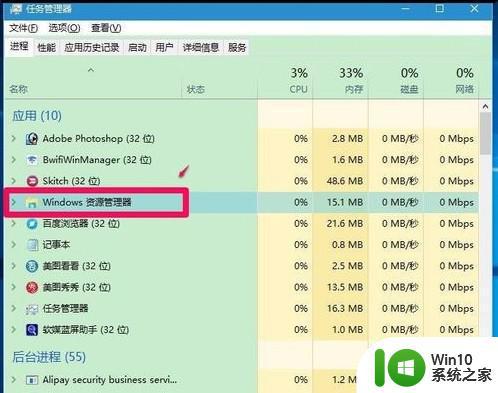
步骤4、如果出现系统桌面图标和任务栏都消失的现象,我们点击任务管理器左上角的【文件】在下拉菜单中点击,运行新建任务;
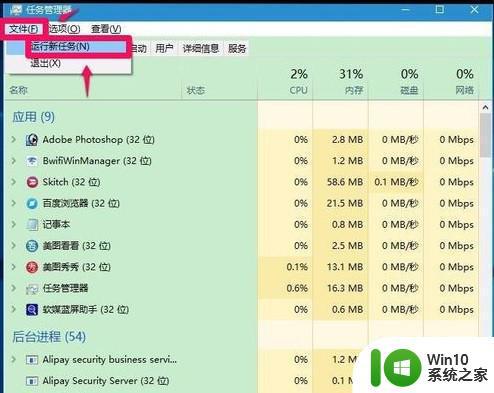
步骤5、在打开的新建任务对话框的【打开】栏中输入explorer.exe,再点击【以系统管理权限创建此任务】打勾,再点击:确定,系统桌面图标和任务栏立即恢复且系统假死现象解除;
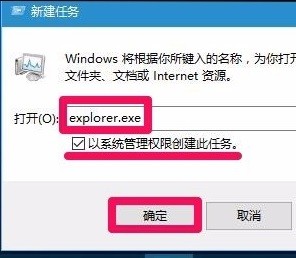
步骤6、还可以如果电脑安装有光驱,我们按下光驱按纽,弹出光驱;然后再把光驱推入(注意:光驱中不能放入光盘),此时鼠标指针旁会出现一个小光盘标志,也就会唤起系统,解除系统假死的现象;
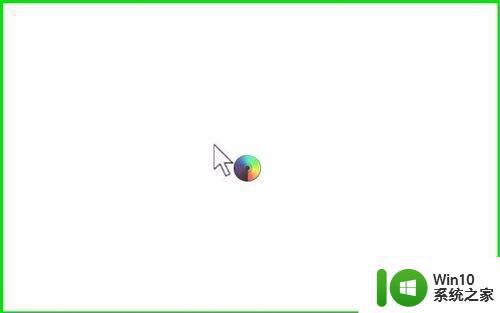
步骤7、又或者打开控制面板,左键双击电源选项,在打开的电源选项窗口,点击【节能】后的【更改计划设置】,在编辑计划设置窗口,更改高级电源设置;
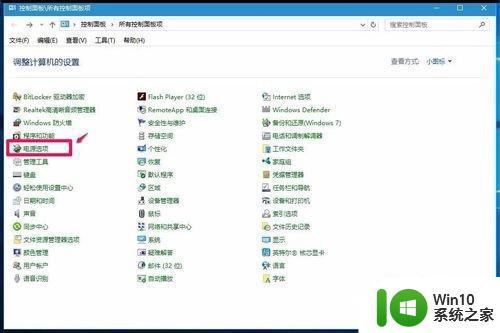
步骤8、在高级设置对话框中,点击硬盘 - 在此时间后关闭硬盘 - 设置成【从不】,再点击【应用】 -【确定】。
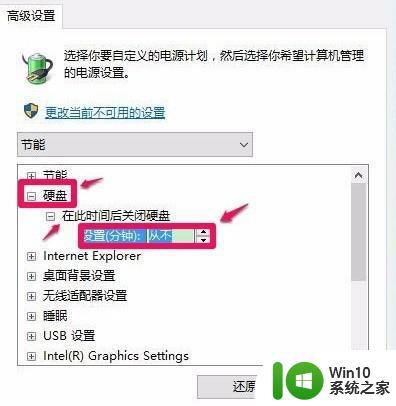
关于win10关机后黑屏假死的详细解决方法就为大家讲述到这里了,有遇到一样情况的用户们不妨可以学习上面的方法来进行解决,更多精彩内容欢迎继续关注本站!
win10重启关机黑屏假死如何修复 win10关机后黑屏假死怎么回事相关教程
- win10睡眠后黑屏假死修复方法 win10睡眠黑屏无法唤醒怎么办
- win10运行gta5就黑屏死机如何修复 win10玩gta5黑屏死机怎么办
- win10右键桌面就假死机修复方法 win10桌面右键假死怎么办
- win10开机黑屏很久才启动原因分析 win10每次开机黑屏假死的解决步骤
- win10总是黑屏死机动不了如何修复 win10黑屏死机无法启动怎么办
- win10玩魔兽总是黑屏死机如何处理 w10魔兽黑屏怎么回事
- win10桌面出现假死的修复方法 win10桌面假死如何恢复
- Win10开机黑屏卡死怎么办 Win10开机蓝屏重启怎么解决
- win10死机关不了机如何解决 win10系统死机无法关机怎么回事
- win10频繁桌面假死修复方法 win10桌面经常假死怎么解决
- win10系统假死后无法操作怎么处理 win10系统假死无法重启该如何解决
- win10启动黑屏的解决方法 win10黑屏死机无法启动怎么处理
- win10怎么打开命令提示符?win10快速打开命令提示符的方法 win10如何在桌面上快速打开命令提示符
- 电脑桌面的所有应用程序图标凭空消失win10如何解决 Win10电脑桌面应用程序图标突然消失怎么回事
- 开启windows10快速启动 win10如何设置电脑的快速启动
- 电脑开机显示你的硬件设置已更改win10如何解决 win10电脑开机硬件设置更改如何恢复
win10系统教程推荐
- 1 win10怎么打开命令提示符?win10快速打开命令提示符的方法 win10如何在桌面上快速打开命令提示符
- 2 电脑桌面的所有应用程序图标凭空消失win10如何解决 Win10电脑桌面应用程序图标突然消失怎么回事
- 3 wiodow10显示flashplay被禁用怎么办 如何解决Windows 10中Flash Player被禁用的问题
- 4 win10开机默认启动系统怎么设置 win10系统开机选项设置方法
- 5 win10打开软件老弹出在Microsoft Store查找应用如何处理 win10打开软件老弹出在Microsoft Store查找应用如何停止
- 6 笔记本win10插网线的时候显示出来无法访问指定设备路径或文件怎么办 笔记本win10插网线无法访问共享文件夹怎么办
- 7 surface升级win10难吗.surface升级win10的方法 surface升级win10遇到的问题及解决方法
- 8 windows10 任务栏 u盘点击弹出没反应如何处理 windows10任务栏u盘点击无反应怎么办
- 9 win10电脑桌面黑屏无法显示壁纸如何恢复 win10电脑桌面黑屏怎么解决
- 10 win10打开vc++ 6.0后提示文件报错解决方法 win10打开vc 6.0后提示文件丢失怎么办
win10系统推荐
- 1 技术员联盟ghost win10 32位 精简安装版系统
- 2 东芝笔记本ghost win10 32位免激专业版v2023.04
- 3 电脑公司ghost win10 64位最新免激活版v2023.04
- 4 深度技术ghost win10 32位升级稳定版
- 5 联想笔记本专用win10 64位家庭中文版免激活
- 6 系统之家ghost win10 64位极速正式版下载v2023.04
- 7 华硕笔记本windows10 32位官方精简版v2023.04
- 8 萝卜家园ghost win10 64位游戏安装版下载v2023.04
- 9 华硕笔记本专用Windows10 64位版优化版
- 10 系统之家windows10 32位专业版原版下载v2023.04