win10睡眠后黑屏假死修复方法 win10睡眠黑屏无法唤醒怎么办
更新时间:2023-09-03 11:39:08作者:jiang
win10睡眠后黑屏假死修复方法,Win10系统在进入睡眠后,有时会出现黑屏假死的情况,无法正常唤醒,这种情况给用户带来了很大的困扰,因为无法操作电脑,也无法保存正在进行的工作。不必过于担心,因为我们可以采取一些简单的修复方法来解决这个问题。本文将介绍一些有效的解决办法,帮助您解决Win10睡眠黑屏无法唤醒的问题,让您的电脑恢复正常使用。
具体方法:
1、点击设备管理器
右键单击此电脑选中属性进入,点击设备管理器。
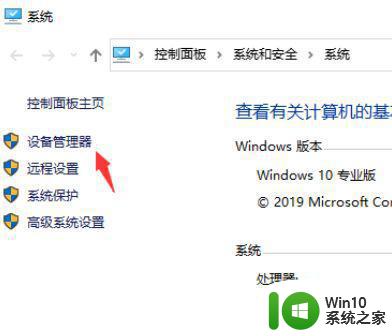
2、选择属性
设备管理器界面展开系统设备,右键单击Intel(R) Management Engine Interface选择属性。
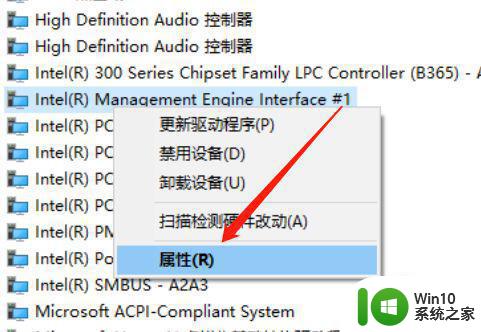
3、点击取消
电源管理界面取消允许计算机关闭此设备以节约电源勾选,点击确定。
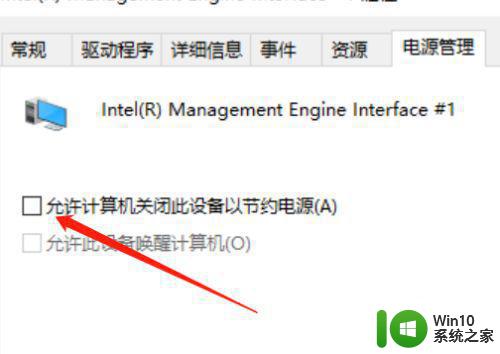
4、点击系统
开始菜单界面点击左侧的设置,点击系统。
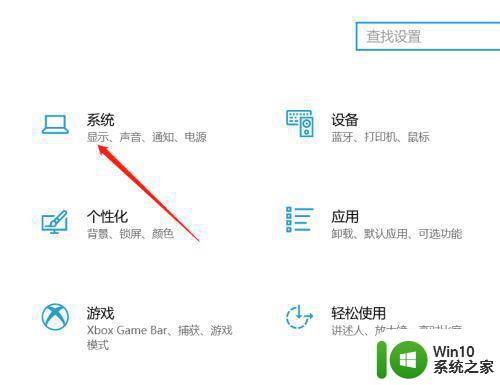
5、点击电源与睡眠
系统界面点击左侧的电源与睡眠,点击右侧的其它电源设置。
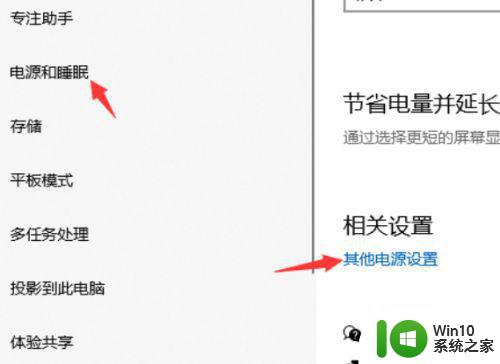
6、点击更改计划设置
进入电源计划,点击更改计划设置,点击还原此计划的默认设置,以后睡眠就可以顺利唤醒了。
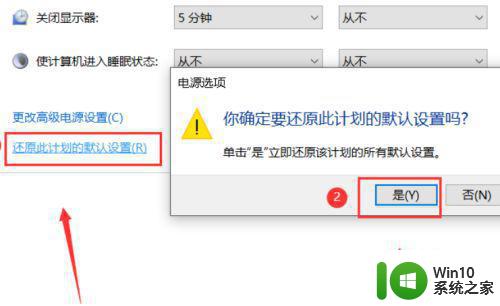
以上内容即为win10睡眠后黑屏假死的修复方法,使用本文提供的方法操作即可,希望能对您有所帮助。
win10睡眠后黑屏假死修复方法 win10睡眠黑屏无法唤醒怎么办相关教程
- win10睡眠后一直黑屏无法唤醒的解决办法 win10休眠无法唤醒黑屏怎么办
- win10睡眠后唤醒屏不亮如何解决 win10睡眠唤醒屏幕黑屏怎么解决
- win10睡眠后自动唤醒的解决方法 win10睡眠后自动唤醒怎么办
- 联想拯救者win10睡眠后黑屏无法唤醒如何处理 联想拯救者黑屏无法唤醒win10解决方法
- win10睡眠鼠标无法唤醒修复方法 win10睡眠后鼠标无法唤醒怎么办
- win10进入睡眠以后无法唤醒的解决方法 - win10进入睡眠后无法唤醒怎么办
- win10系统笔记本睡眠唤醒就蓝屏如何修复 win10系统笔记本睡眠唤醒蓝屏解决方法
- win10进入休眠如何唤醒 Win10电脑睡眠后无法唤醒屏幕怎么修复
- win10睡眠鼠标唤醒怎么设置 win10睡眠鼠标唤醒设置方法
- win10睡眠无法用鼠标键盘唤醒解决方法 win10睡眠后鼠标无法唤醒怎么办
- win10睡眠只黑屏不锁屏的解决步骤 - Windows10睡眠黑屏不亮
- win10休眠后无法唤醒黑屏怎么办 win10休眠后无法唤醒蓝屏怎么解决
- win10出现蓝屏终止代码irql-not-less-or-equal如何处理 win10蓝屏 irql-not-less-or-equal错误解决方法
- 键盘 win10 无法输入 最右边灯亮 数字键盘灯亮但无法输入Win10解决方案
- win10提示应用程序无法正常启动0xc0000022怎么解决 win10提示0xc0000022错误怎么解决
- win10系统4g内存为什么只显示3g怎么解决 win10系统4g内存只识别3g怎么办
win10系统教程推荐
- 1 win10系统4g内存为什么只显示3g怎么解决 win10系统4g内存只识别3g怎么办
- 2 为什么电脑插耳机进去没有显示怎么办window10 Windows 10电脑插入耳机无声音处理方法
- 3 win10系统wifi不见了怎么办 win10电脑wifi功能消失解决方法
- 4 win10电脑的英雄联盟缓存文件在哪里删除 win10卸载英雄联盟步骤
- 5 win10文件夹删除不了显示其他程序中打开解决方法 Win10文件夹删除不了显示其他程序中打开怎么办
- 6 怎么进入win10系统的winre恢复环境 win10系统如何进入winre恢复环境
- 7 笔记本win10 找不到控制面板怎么办 win10控制面板中找不到显示选项
- 8 win10不能访问局域网其他电脑怎么办 win10局域网无法访问其他电脑解决方法
- 9 win10软件打开任务管理器里有就是没显示如何修复 Win10任务管理器打开但没有显示软件如何解决
- 10 联想笔记本win10开机时准备windows如何进入安全模式 联想笔记本win10如何进入安全模式
win10系统推荐
- 1 联想笔记本专用win10 64位流畅专业版镜像
- 2 萝卜家园Windows10 64位专业完整版
- 3 中关村ghost win10 64位克隆专业版下载v2023.04
- 4 华为笔记本专用win10 64位系统绿色版
- 5 联想笔记本专用Ghost Win10 64位精简专业版
- 6 电脑公司ghost win10 64位官方免激活版v2023.04
- 7 雨林木风Ghost Win10 64位完美官方版
- 8 雨林木风ghost win10 32位最新精简版v2023.04
- 9 技术员联盟ghost win10 32位 精简安装版系统
- 10 东芝笔记本ghost win10 32位免激专业版v2023.04