优盘重装win7系统的方法【教程】 优盘安装win7系统步骤详解
更新时间:2024-04-07 09:00:15作者:jiang
在当今社会,计算机已经成为我们生活中不可或缺的一部分,随着时间的推移,我们的电脑系统可能会出现各种问题,甚至需要重装系统。而使用优盘重装win7系统是一个快速而方便的解决方案。接下来我们将详细介绍优盘安装win7系统的步骤,让您可以轻松完成系统重装,让电脑重新焕发活力。
优盘重装win7系统的方法:
1、下载win10系统之家u盘启动盘制作工具,然后制作好u盘启动盘;
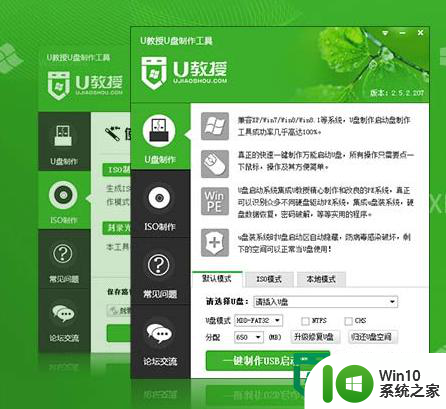
2、将u盘启动盘连接上电脑,重启电脑,开机按住快捷键,进入bios;

3、设置u盘为第一启动项,然后点击进入win10系统之家启动菜单;
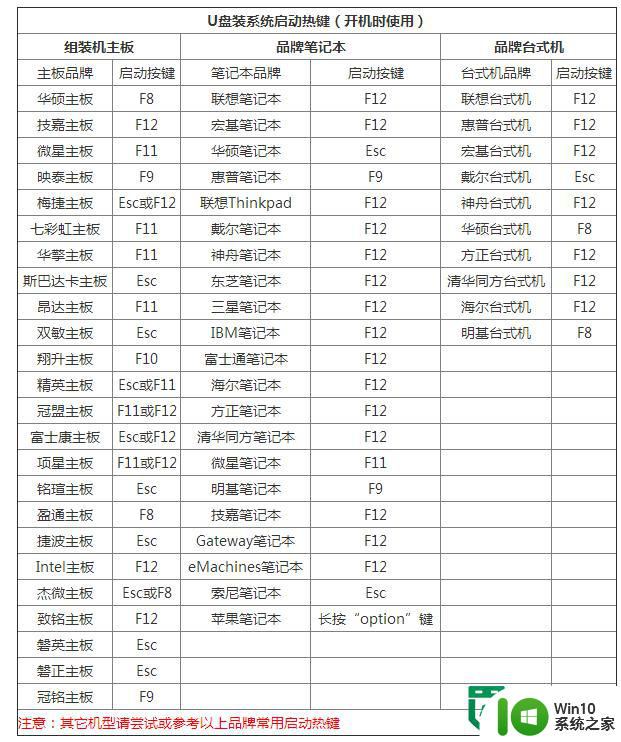
4、选中【1】项,点击回车,进入pe,打开【win10系统之家pe一键装机】软件;
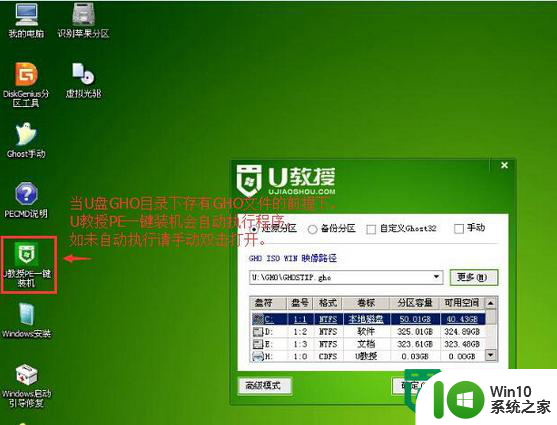
5、等软件自动识别到u盘启动盘内的GHO文件,点击【确定】,然后再点击【是】;
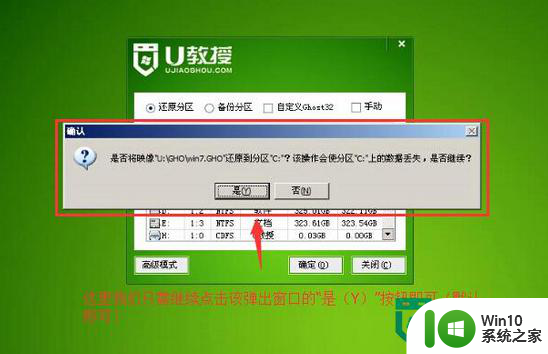
6、然后等待解压完成,再点击重启,最后等待系统自动安装完成即可。
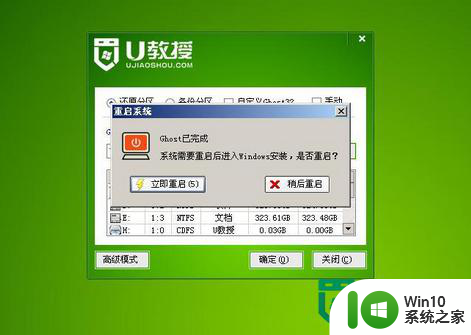
以上就是关于优盘重装win7系统的方法【教程】的全部内容,有出现相同情况的用户就可以按照小编的方法了来解决了。
优盘重装win7系统的方法【教程】 优盘安装win7系统步骤详解相关教程
- 优盘装win7系统的方法 优盘安装win7系统步骤
- 优盘安装xp系统的方法 优盘安装xp系统步骤详解
- 东芝电脑优盘安装win7/win8系统的教程 东芝电脑优盘安装Windows 7系统步骤详解
- 优盘装系统教程 优盘装系统步骤详解
- 优盘重装win7教程 优盘如何重新安装Windows 7系统
- 优启通u盘系统安装教程图解 优启通u盘装系统步骤
- win7用光盘重装系统教程 win7系统光盘重装步骤详解
- 优盘启动盘装win7的方法 优盘安装系统教程
- 用优盘重装系统的步骤大白菜 大白菜优盘重装系统步骤
- 优盘装win8系统详细操作方法 win8系统优盘安装步骤
- 优启通u盘装win10 uefi教程 优启通u盘装系统win10 uefi步骤详解
- windows8重装系统步骤 Windows8优盘重装系统步骤详解
- win11简体中文补充字体安装失败怎么办 win11简体中文补充字体安装失败解决方法
- 荣耀笔记本安装win7旗舰版64位系统找不到适合的驱动程序怎么办 荣耀笔记本win7系统驱动下载
- u教授一键u盘启动盘如何制作 U盘制作启动盘教程
- win10系统更新安装失败提示错误代码0xc1900208解决方法 win10系统更新安装失败怎么办
系统安装教程推荐
- 1 荣耀笔记本安装win7旗舰版64位系统找不到适合的驱动程序怎么办 荣耀笔记本win7系统驱动下载
- 2 u教授一键u盘启动盘如何制作 U盘制作启动盘教程
- 3 笔记本U启动盘安装系统时按快捷键无响应解决方法 笔记本电脑U盘安装系统按键无反应怎么办
- 4 window7安装office出现语言不受系统支持怎么解决 Windows7安装office语言不受支持怎么办
- 5 戴尔笔记本怎么安装win10系统 戴尔笔记本安装win10系统教程
- 6 win11垃圾软件删了又自动安装处理方法 Win11系统垃圾软件自动安装解决方法
- 7 华硕笔记本重装win7鼠标触摸板不能用没反应的解决教程 华硕笔记本win7系统鼠标触摸板失灵解决方法
- 8 win7系统安装microsoft .net framework 失败的解决方法 Win7系统安装Microsoft .Net Framework失败的原因
- 9 电脑插u盘提示设备安装被策略阻止怎么解决 电脑插U盘提示设备安装被策略阻止如何解决
- 10 windows7开机就自动下载安装垃圾软件怎么处理 Windows7如何防止开机自动下载安装垃圾软件
win10系统推荐