win10旗舰版如何禁用alt+tab切换 win10如何取消alt+tab切换功能
更新时间:2023-07-15 09:01:51作者:xiaoliu
win10旗舰版如何禁用alt+tab切换,Win10旗舰版作为一款功能强大的操作系统,为用户提供了各种方便实用的操作方式,有时候我们可能希望禁用一些特定的功能,以满足个性化的需求。其中一个常见的需求就是禁用Alt+Tab切换功能。在Win10中,通过取消Alt+Tab切换功能,我们可以避免不小心切换到其他应用程序,从而提高我们的工作效率。Win10如何取消Alt+Tab切换功能呢?接下来我们将详细介绍相关操作步骤。
解决方法:
1、首先按下键盘上的"win+r"键打开"运行"窗口。

2、输入"regedit"回车打开"注册表编辑器";
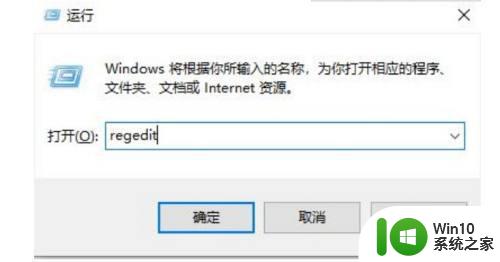
3、在左侧依次展开"HKEY_CURRENT_USERControl PanelDesktop";
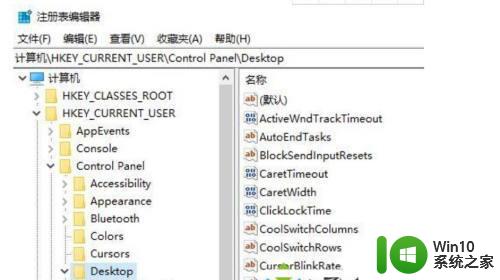
4、在"Desktop"文件夹下,鼠标右键点击新建一个"DWORD(32位)值";
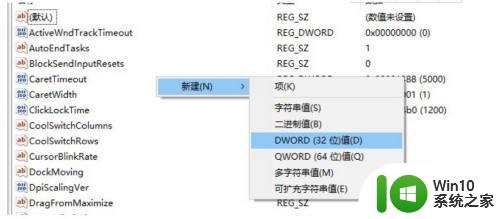
5、将名称改为"CoolSwitch","数据数值"因为是默认为"0"的,所以不需要更改;
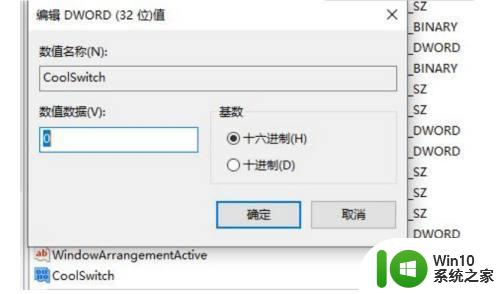
6、完成后重新启动电脑,再尝试"alt+tab"就会发现切换电脑任务的快捷键已经失效了。
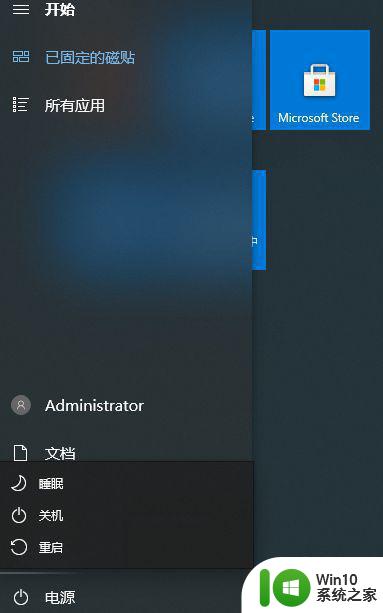
以上就是Win10旗舰版如何禁用Alt+Tab切换的全部内容,如果您不清楚,可以根据小编的方法进行操作,希望能够帮助到大家。
win10旗舰版如何禁用alt+tab切换 win10如何取消alt+tab切换功能相关教程
- win10 alt+tab无效怎么办 如何解决win10 alt+tab不能切换到桌面的问题
- alt变成切换键了 如何修复Win10 Alt Tab无法正常切换窗口的问题
- win10alt加tab不能切换的解决方法 win10alt+tab切换不了窗口怎么办
- 关闭win10系统ALT+TAB快捷键的步骤 怎么关闭win10系统ALT+TAB快捷键
- win10取消ctrl+alt+delete解锁的方法 win10怎么取消ctrl+alt+delete登录
- win10关闭shift切换输入法的方法 win10怎么取消shift切换输入法
- win10输入法不能切换怎么办 win10输入法不能切换如何修复
- win10切换用户的两种方法 win10如何切换用户账户
- win10切换用户一直闪如何解决 win10切换用户后闪怎么回事
- win10微软商店换账号如何更换 win10应用商店如何切换账号
- win10系统如何切换到win7经典界面 win10如何切换到win7经典模式
- win10全角半角怎么切换 win10输入法如何设置半角全角切换
- win10无线网卡驱动卸载不了怎么解决 win10无线网卡驱动卸载失败怎么办
- win10实时防护打不开显示网络异常 Win10电脑网络连接无法连接怎么解决
- win10多任务处理图标不见了 Win10任务栏图标消失恢复方法
- win10与win10组网 win10系统两台电脑如何组建局域网
win10系统教程推荐
- 1 win10多任务处理图标不见了 Win10任务栏图标消失恢复方法
- 2 win10与win10组网 win10系统两台电脑如何组建局域网
- 3 win10控制面板设置没问题前面没声音如何解决 win10控制面板设置无声音
- 4 win10用电视当显示器有没有办法调用扬声器 Win10 HDMI线连接电视后声音没有输出怎么设置
- 5 win10打开USB调试开关的快捷方法 如何在Win10系统中快速打开USB调试开关
- 6 win10系统没有权限访问文件夹被拒的解决方法 win10系统无法访问文件夹权限被拒怎么办
- 7 升级win10出现0x80072f76-0x20016错误代码解决方法 win10升级错误代码0x80072f76-0x20016解决方法
- 8 如何解决win10笔记本充电充到80就不充了的问题 win10笔记本电池充电到80就停止充电的原因
- 9 win10系统更新出现0x80071160错误怎么解决 Win10系统更新0x80071160错误解决方法
- 10 win10控制栏卡死 Win10任务栏无法点击怎么解决
win10系统推荐
- 1 深度技术ghost win10 64位最新免费版v2023.05
- 2 萝卜家园win10 64位中文官方版
- 3 绿茶系统ghost win10 64位家庭优化版下载v2023.05
- 4 深度技术ghost win10 32位稳定专业版v2023.05
- 5 系统之家windows10 64位专业免激活版v2023.05
- 6 中关村ghost win10 32位游戏装机版v2023.05
- 7 华硕笔记本专用win10 64位经典专业版
- 8 深度技术ghost win10 64位专业破解版v2023.05
- 9 联想笔记本专用Win10专业版64位系统镜像下载
- 10 联想笔记本专用win10 64位流畅专业版镜像