win10如何设置远程桌面连接 win10远程桌面连接的步骤和操作方法
更新时间:2023-07-15 09:03:41作者:yang
win10如何设置远程桌面连接,在现代科技的快速发展下,远程办公成为了越来越多人的选择,而Windows 10系统提供的远程桌面连接功能,更是为用户提供了便捷高效的办公方式。通过简单的设置和操作,我们可以轻松地在不同设备之间进行远程桌面连接,实现远程办公的便利。接下来我们将详细介绍Win10设置远程桌面连接的步骤和操作方法,帮助您快速上手这一功能。
具体方法:
1、桌面上,鼠标右键“此电脑”,然后选择属性。
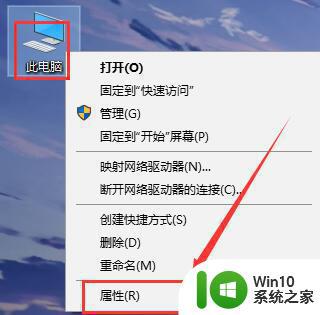
2、在最左边,选择“远程设置”进入。
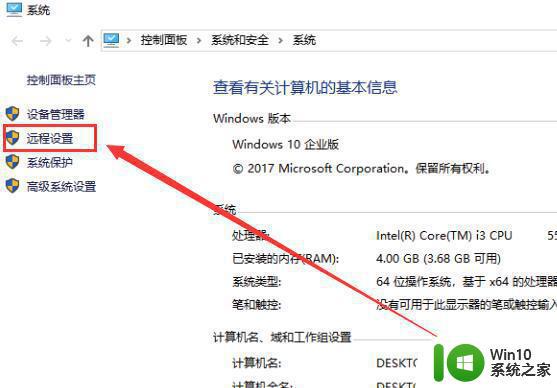
3、进入窗口中,将此两项允许都勾上,然后点击下方的“选择用户”。
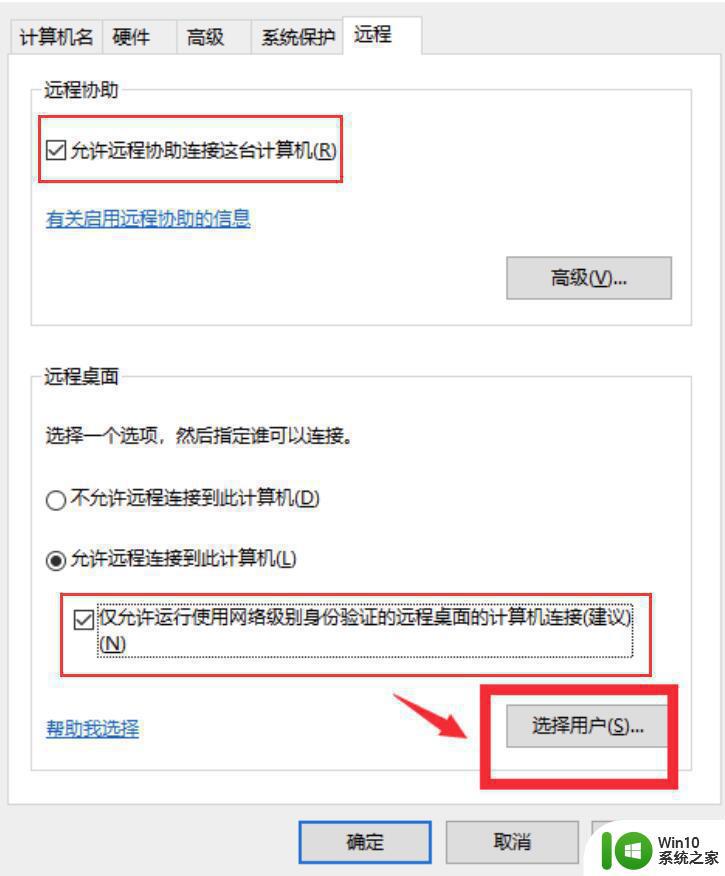
4、然后在弹出的窗口中点击添加,再次弹出窗口后,点击高级。
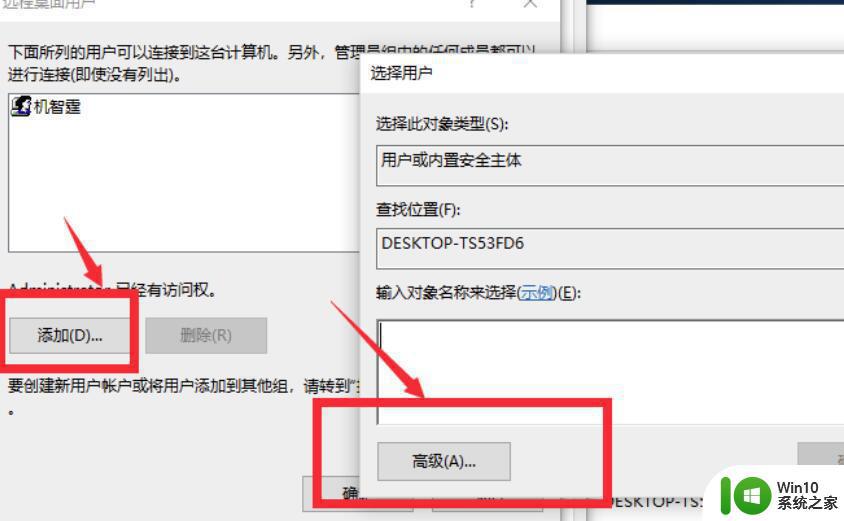
5、进入高级选项后,我们点击此项“立即查找”。
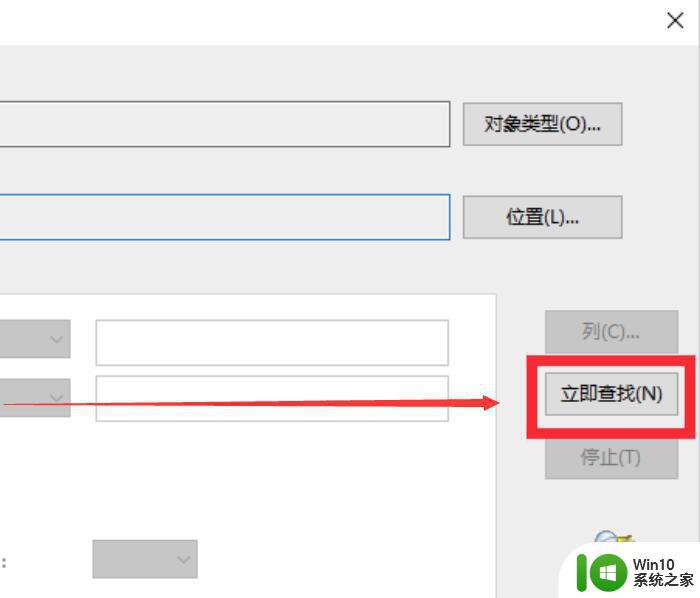
6、然后选择我们的用户就行了。
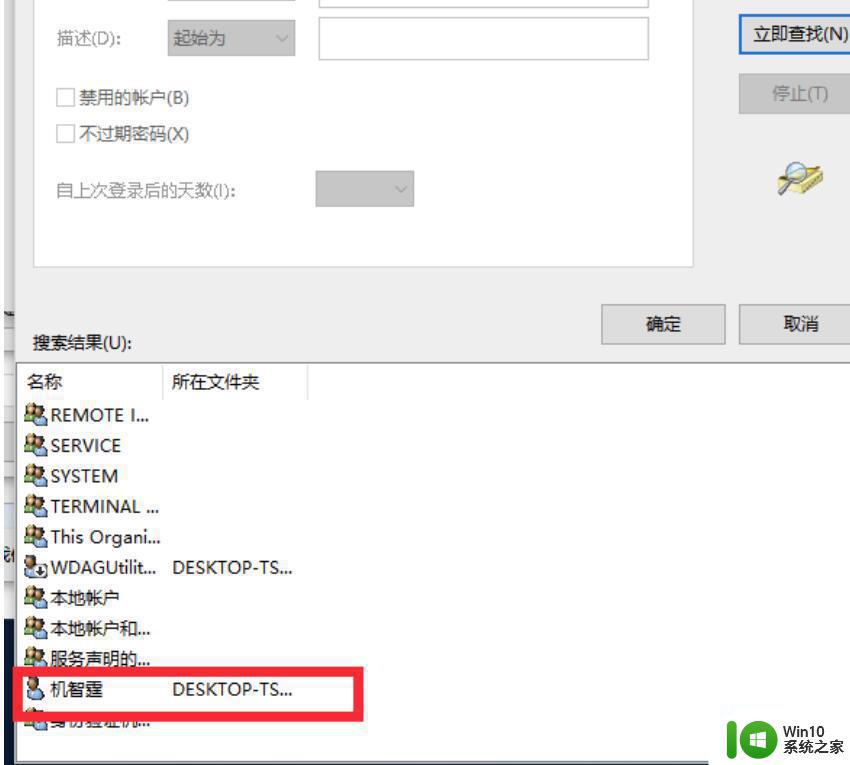
以上就是win10如何设置远程桌面连接的全部内容,希望对大家有所帮助,如果您还有任何问题,请根据我的方法进行操作。
win10如何设置远程桌面连接 win10远程桌面连接的步骤和操作方法相关教程
- win10远程桌面连接在哪里设置 win10远程桌面连接设置步骤
- win10远程桌面的使用方法 win10远程桌面如何设置和连接
- win10如何打开远程桌面连接 Window10远程桌面连接设置方法
- win10系统如何设置远程桌面连接 win10远程桌面连接的步骤和设置方法
- win10远程桌面连接怎么打开 win10远程桌面连接如何设置
- win10系统怎么连接远程桌面 win10系统远程桌面连接步骤详解
- win10系统怎么设置远程桌面 win10系统如何设置远程桌面连接
- window10远程桌面连接配置步骤详解 window10如何设置远程桌面连接并实现远程控制
- 电脑远程桌面连接怎么设置 Win10远程桌面连接的设置步骤详解
- win10使用远程桌面连接提示你的凭据不工作的解决方法 win10使用远程桌面连接提示你的凭据不工作如何解决
- win10打开远程桌面连接的几种方法 win10如何设置远程桌面连接
- win10远程桌面连接没有密码的电脑的步骤 远程桌面如何连接无密码的win10电脑
- u教授怎么做装win10系统盘 win10系统盘制作教程
- win10 应用程序的并行配置不正确 win10应用程序无法启动并行配置不正确怎么办
- win10应用商店无法联网0x80072F7D解决方法 win10应用商店无法联网0x80072F7D错误解决方法
- win10点窗口没反应 win10开始菜单点击没反应解决方法
win10系统教程推荐
- 1 u教授怎么做装win10系统盘 win10系统盘制作教程
- 2 win10应用商店无法联网0x80072F7D解决方法 win10应用商店无法联网0x80072F7D错误解决方法
- 3 win10点窗口没反应 win10开始菜单点击没反应解决方法
- 4 Win10系统怎么保存蓝屏错误DMP文件 Win10系统如何找到并保存蓝屏错误DMP文件
- 5 win10删除公用账户 win10系统怎么删除一个账户
- 6 win10系统怎么通过命令实现定时关机 win10系统如何使用命令设置定时关机
- 7 win10无法修改程序默认打开程序怎么解决 Win10默认打开程序无法更改怎么办
- 8 win10重置修复系统的方法 Win10系统重置步骤和注意事项
- 9 win10网易云播放失败请在设置中切换输出设备怎么办 win10网易云音乐播放失败怎么办
- 10 笔记本win10蓝牙搜索不到设备如何处理 笔记本电脑win10蓝牙搜索不到设备怎么办
win10系统推荐