win10ie11总是无响应的处理办法 win10ie11无响应怎么办
随着互联网的普及和应用的广泛,使用浏览器成为我们日常生活中必不可少的一项工作,很多用户在使用Windows 10操作系统及其自带的IE11浏览器时,经常会遭遇到浏览器无响应的情况。这种情况不仅会影响我们的工作效率,还会给我们的网络浏览体验带来一定的困扰。所以我们有必要了解并掌握一些处理办法,以便在遇到问题时能够及时解决,保证我们的工作和生活的顺利进行。
处理办法如下:
1、首先我们要打开IE浏览器,然后用鼠标左键点击IE浏览器右上角的齿轮图标,调出IE的Internet选项。
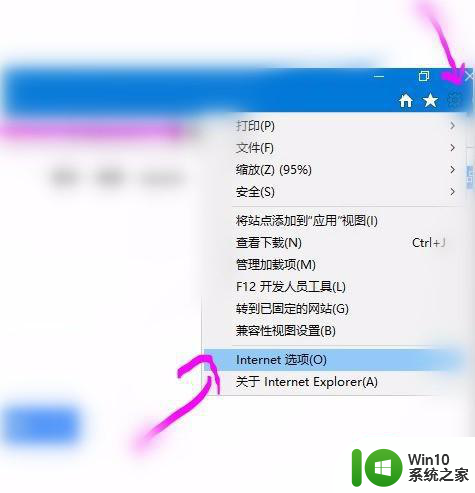
2、选择“常规”选项里面,看图示,选择“删除”,鼠标左键点击删除就可以。
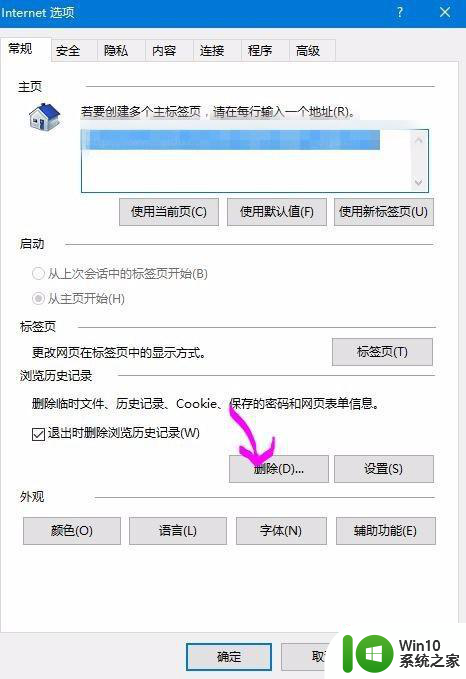
3、跳出“删除浏览器历史记录”的窗口,按照图示的把IE的删除选项勾选,后点击“删除”即可。
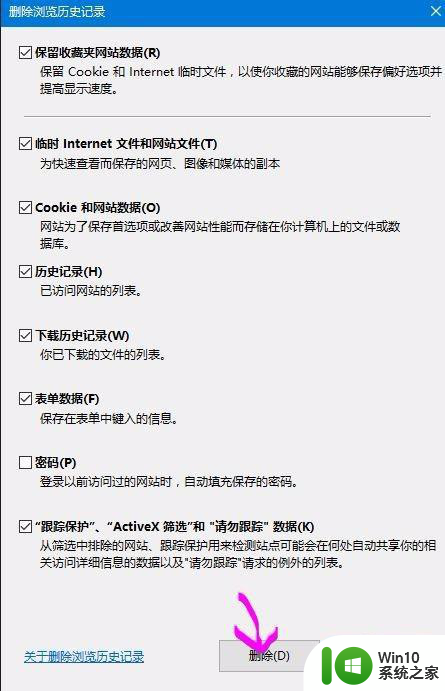
4、删除后,会在IE浏览器的下部显示:IE已完成所选的删除浏览器历史记录,说明已经删除成功,重新启动IE浏览器就可以。
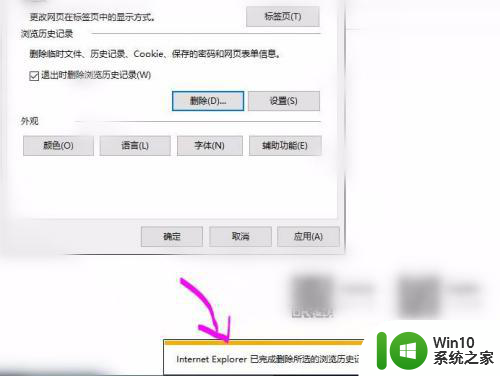
5、还有一个方法,还要彻底,那就是用控制面板的删除程序的功能,以Win10系统为例,右键开始的图标,选择“控制面板”
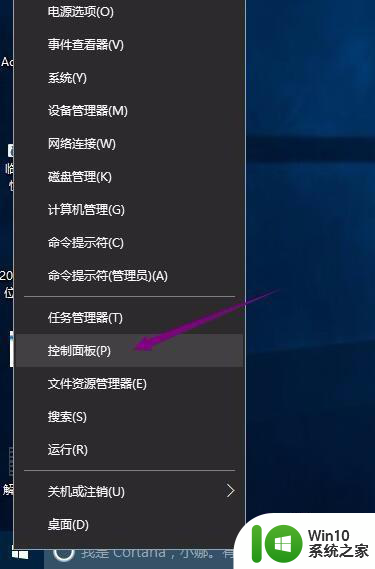
6、选择图标“程序”或者是“程序和功能”,因为“控制面板”有时打开的是不同的界面。
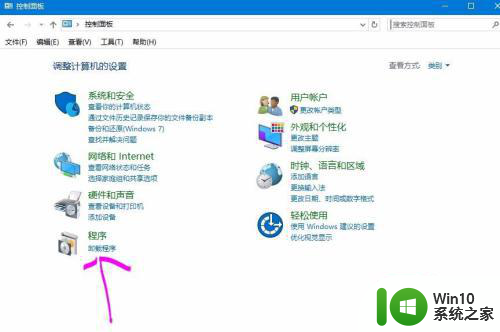
7、不要点“卸载”,因为在Win10里面,我们找不到卸载IE的程序。可以选择图示的“启用或关闭WINDOWS功能”来实现这一操作。
8、打开后,我们把图示的“Internet Explorer 11”前面的勾选去掉,再点击“确定”,系统会提示重新启动,选择“立即重新启动”
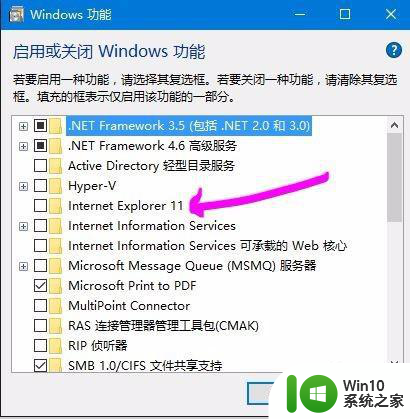
9、重新启动系统后,再重复步骤7、步骤8,打开IE的选项,把去掉的勾再打上去,重复步骤,就可以了。
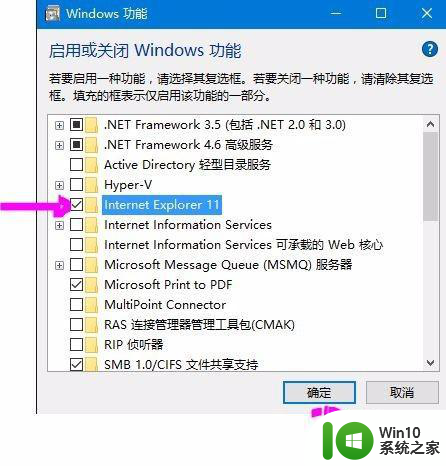
以上就是win10ie11总是无响应的处理办法的全部内容,有出现这种现象的用户不妨根据本文的方法来解决吧,希望能够对大家有所帮助。
win10ie11总是无响应的处理办法 win10ie11无响应怎么办相关教程
- win10打开office总是无响应解决方法 Win10打开Office后无响应怎么办
- win10ppt打开无法响应怎么办 win10打开多个ppt无响应如何处理
- win10打开软件总无响应怎么办 win10打开软件后出现无响应的解决办法
- win10程序老是未响应的处理方法 win10为什么老是程序未响应
- win10浏览器无响应修复方法 win10浏览器无响应怎么办
- win10拖拽文件无响应如何解决 win10拖拽文件无响应怎么办
- win10总是程序未响应怎么回事 win10老是程序未响应如何解决
- win10键盘故障按键无法响应怎么办 win10键盘灯亮但是按键无反应该怎么处理
- win10白屏未响应如何解决 win10电脑白屏死机无响应怎么办
- win10microsoft windows没有响应如何解决 win10 microsoft windows无响应怎么办
- win10应用程序无响应怎么解决 win10应用程序点击无响应怎么办
- win10无法关闭应用程序的处理方法 win10关闭应用程序没有响应是什么原因
- win10 网络属性 win10如何修改网络属性设置
- win10操作界面什么样子 Win10外观设置窗口如何打开
- w10 cad打开找不到msvcp140.dll的详细解决方法 CAD打开找不到msvcp140.dll怎么办
- win10不格式化c盘从d盘中划分空间设置方法 win10如何从D盘中划分空间给C盘
win10系统教程推荐
- 1 win10 网络属性 win10如何修改网络属性设置
- 2 win10电脑同时用耳机和音响怎么设置 win10电脑同时使用耳机和音响的设置方法
- 3 u教授怎么做装win10系统盘 win10系统盘制作教程
- 4 win10应用商店无法联网0x80072F7D解决方法 win10应用商店无法联网0x80072F7D错误解决方法
- 5 win10点窗口没反应 win10开始菜单点击没反应解决方法
- 6 Win10系统怎么保存蓝屏错误DMP文件 Win10系统如何找到并保存蓝屏错误DMP文件
- 7 win10删除公用账户 win10系统怎么删除一个账户
- 8 win10系统怎么通过命令实现定时关机 win10系统如何使用命令设置定时关机
- 9 win10无法修改程序默认打开程序怎么解决 Win10默认打开程序无法更改怎么办
- 10 win10重置修复系统的方法 Win10系统重置步骤和注意事项
win10系统推荐