wps热点最新永久关闭方法 电脑上的WPS热点如何关闭
更新时间:2023-12-03 10:47:32作者:jiang
随着科技的不断进步,WPS热点已经成为我们生活中不可或缺的一部分,有时候我们也会遇到一些需要关闭WPS热点的情况。无论是为了保护网络安全,还是为了减少电脑资源的占用,关闭WPS热点都是必不可少的。如何有效地关闭电脑上的WPS热点呢?在本文中我们将介绍最新永久关闭WPS热点的方法,并分享一些电脑上关闭WPS热点的技巧,帮助您更好地掌握这一操作。
具体步骤如下:
1、首先在桌面找到你的wps的打开快捷方式的图标。
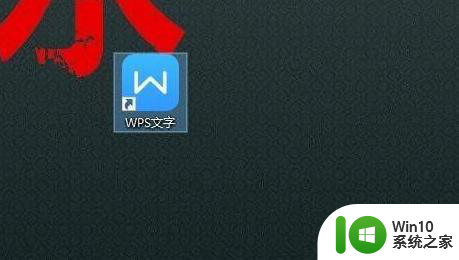
2、然后点击该图标,选择点击鼠标右键---属性。
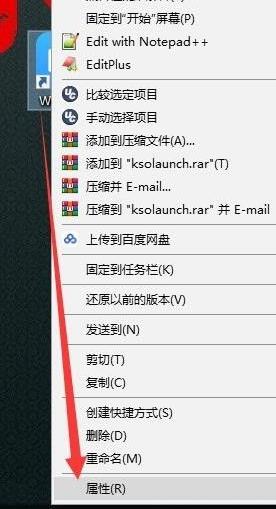
3、进入属性后找到快捷方式项,然后再左下角找到打开文件所在的位置,点击进入。
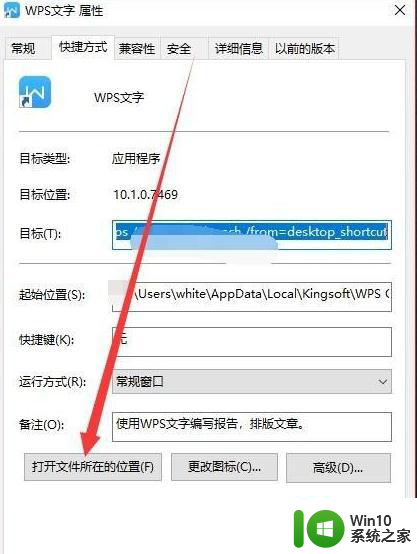
4、进入后可以看到最上面的代表版本的文件夹,打开该文件夹。
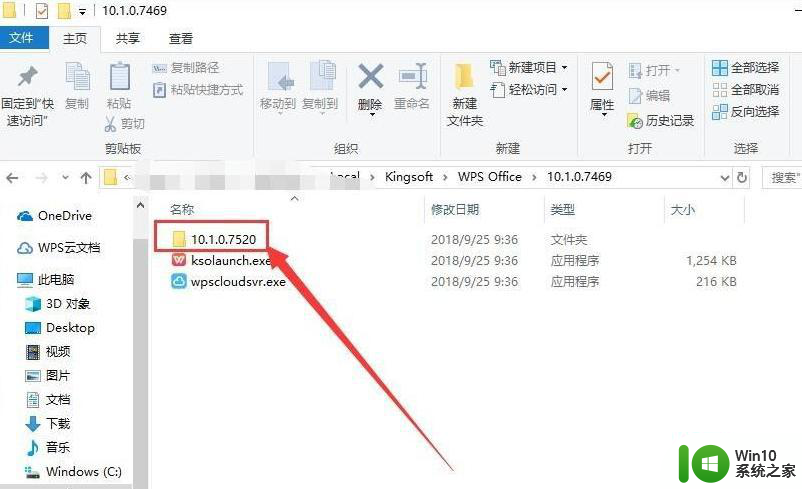
5、开文件夹后在最后一个文件夹,名字叫wtoolex。
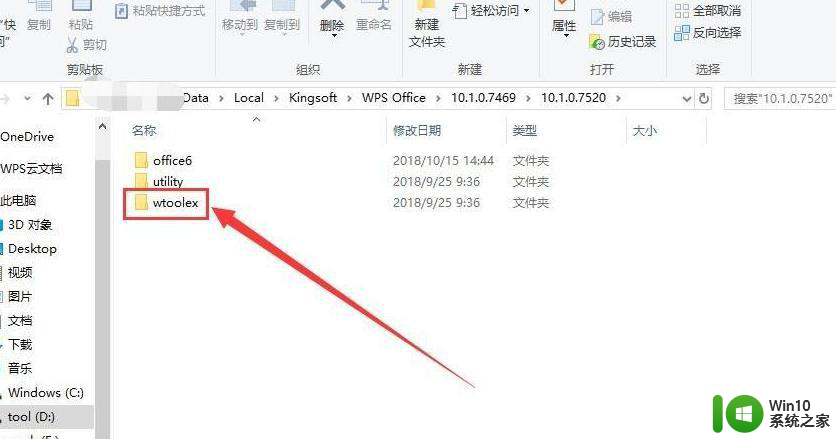
6、找到一个可执行文件,叫wpsnotify.exe的文件,点击删除该文件。
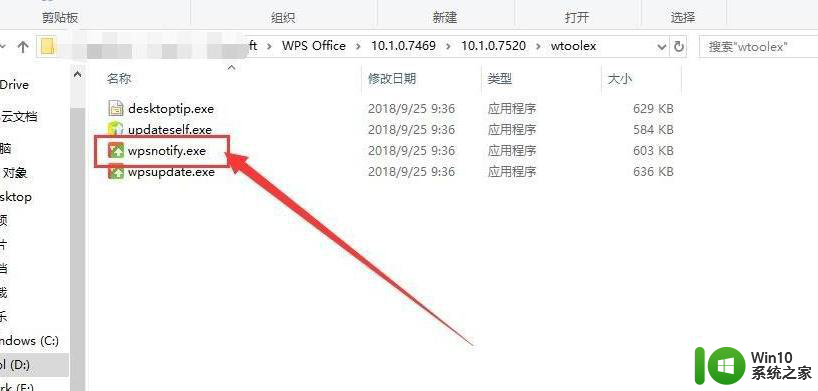
7、然后在桌面新建一个txt文件,重命名为wpsnotify.exe,点击强制更改重命名。
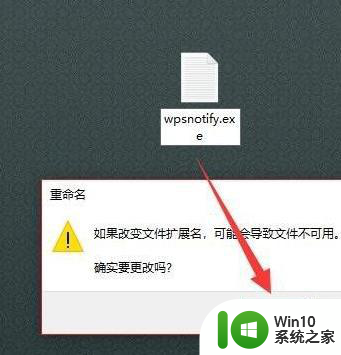
8、然后将该文件复制到原来的文件夹中。
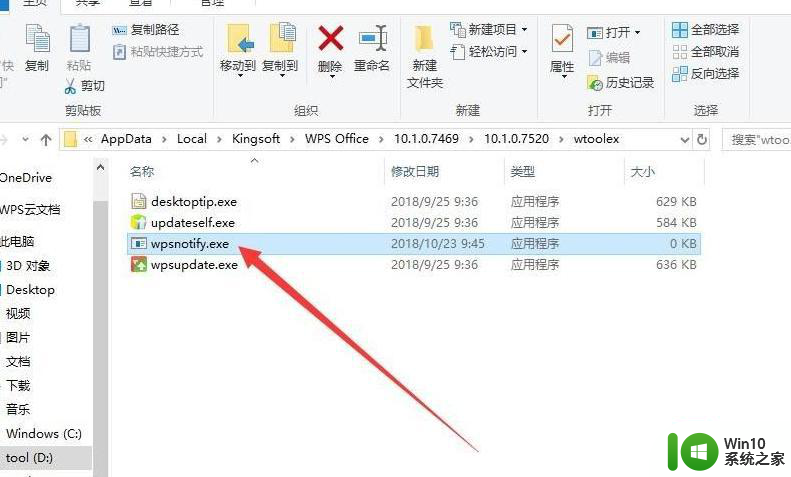
以上就是关于wps热点最新永久关闭方法的全部内容,如果您遇到相同情况,可以按照这个方法解决。
wps热点最新永久关闭方法 电脑上的WPS热点如何关闭相关教程
- 如何关闭wps热点 wps热点关闭步骤
- 关闭热点资讯弹窗的方法 怎么关闭热点资讯弹窗
- 电脑总弹出今日热点广告的关闭方法 如何关闭电脑桌面总弹出的今日热点广告
- 如何关闭热点资讯弹窗 热点资讯怎么关闭
- 电脑总弹出热点新闻窗口的关闭方法 电脑热点新闻弹窗关闭教程
- 电脑个人热点会自动关闭怎么办 个人热点自动关闭的原因是什么
- 如何关闭电脑任务管理器中的热点资讯应用 电脑老是弹出热点资讯怎么办解决方法大全!
- 电脑弹出的今日热点怎么彻底关闭 电脑如何彻底删除弹出的今日热点
- wps关闭表格误点了不保存 如何关闭wps表格时误点了不保存
- 怎样关闭热点资讯自动弹出 怎么删除热点资讯弹窗
- 如何在电脑上隐藏WiFi热点 电脑如何隐藏发射的WiFi热点
- 今日热点弹窗清除教程 如何永久删除今日热点弹窗
- 苹果手机提示您的帐户已在App Store和iTunes中被禁用如何解决 如何解禁苹果手机在App Store和iTunes中被禁用的帐户
- 运行pubg提示某个必需的文件出现问题解决方法 PUBG游戏启动时提示必需文件出现问题解决方法
- 飞行堡垒7bios读取不了u盘解决方法 飞行堡垒7bios无法识别u盘怎么办
- 电脑复制U盘文件就重启怎么解决 电脑复制U盘文件时突然重启怎么办
电脑教程推荐
- 1 苹果手机提示您的帐户已在App Store和iTunes中被禁用如何解决 如何解禁苹果手机在App Store和iTunes中被禁用的帐户
- 2 华硕P8H61-MX R2.0主板通过bios设置u盘启动的步骤 华硕P8H61-MX R2.0主板如何设置u盘启动
- 3 没有读卡器时内存卡如何插在电脑上 电脑内存卡无读卡器怎样连接
- 4 电脑的小键盘数字怎么开启 电脑小键盘数字键无法打开
- 5 技嘉GA-MA78GM-US2H主板进入bios设置u盘启动的步骤 技嘉GA-MA78GM-US2H主板如何设置U盘启动
- 6 在U盘资料恢复过程中应该注意什么? U盘数据恢复注意事项
- 7 电脑的分辨率突然变大设置不了修复方法 电脑屏幕分辨率突然变大怎么办
- 8 windows8笔记本怎么开启wifi热点?win8笔记本开启wifi热点的方法 Windows8笔记本如何设置WiFi热点
- 9 浅析u盘出现写保护的解决方法 U盘写保护解除方法
- 10 设置VMware虚拟机系统识别U盘的方法 如何在VMware虚拟机中设置系统识别U盘的方法
win10系统推荐
- 1 深度技术ghost win10 32位稳定专业版v2023.05
- 2 系统之家windows10 64位专业免激活版v2023.05
- 3 中关村ghost win10 32位游戏装机版v2023.05
- 4 华硕笔记本专用win10 64位经典专业版
- 5 深度技术ghost win10 64位专业破解版v2023.05
- 6 联想笔记本专用Win10专业版64位系统镜像下载
- 7 联想笔记本专用win10 64位流畅专业版镜像
- 8 萝卜家园Windows10 64位专业完整版
- 9 中关村ghost win10 64位克隆专业版下载v2023.04
- 10 华为笔记本专用win10 64位系统绿色版