Win11如何调节音频高清晰度 如何安装Windows11高清晰度音频管理器
更新时间:2023-04-29 09:02:17作者:jiang
Win11如何调节音频高清晰度?这是Win11使用者普遍关心的问题。Win11高清晰度音频管理器是一款非常实用的音频管理工具,可以帮助用户调节音频的品质,提高音质高清晰度。安装Win11高清晰度音频管理器也十分简单,只需简单几步就可完成安装。下面就让我们一起来了解一下Win11如何调节音频高清晰度,以及如何安装Windows11高清晰度音频管理器吧!
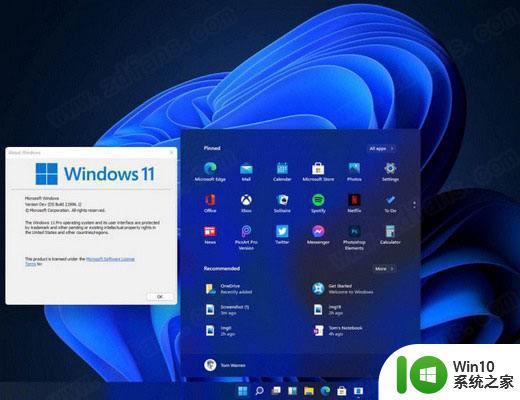
具体解决方法如下:
1、下载驱动精灵之类的驱动更新软件,安装好声卡驱动,只要是realtek声卡都可以找到高清晰音频管理器。
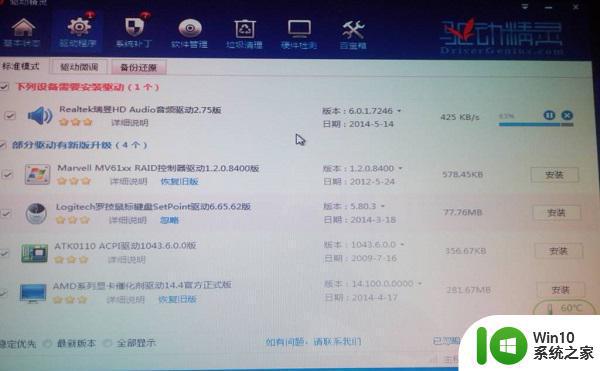
2、打开控制面板页面就可以看到Realtek高清晰音频管理器图标,即意味着声卡驱动程序已经安装完毕了。
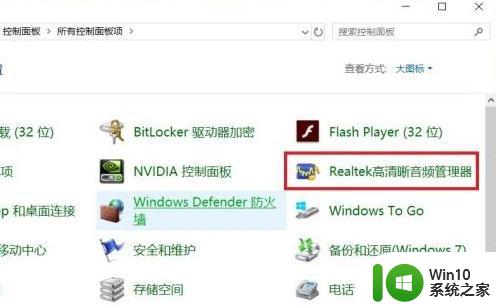
360安全卫士也有驱动修复功能,如果用户电脑上有360的话就不需要再另外下载软件啦。
或者到C:Program Files (x86)RealtekAudioHDA路径打开RtlUpd64.exe程序,打开Realtek高清晰音频管理器。
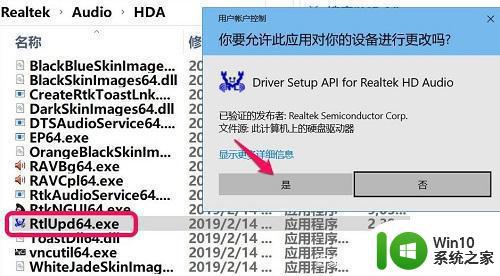
Win11的高清晰度音频管理器可以帮助您提升音频效果,让您更加享受音乐和影视作品。如果您还没有安装该管理器,可以通过官方渠道下载安装,具体步骤可以参考相关教程。调节音频高清晰度也非常简单,只需进入设置,找到音频设置,调整相应选项即可。无论是娱乐还是工作,Win11的高清晰度音频管理器都会为您带来更好的体验。
Win11如何调节音频高清晰度 如何安装Windows11高清晰度音频管理器相关教程
- window7没有realtek高清晰音频管理器怎么解决 Windows7如何安装Realtek高清晰音频管理器
- 最新版win10没有realtek高清晰音频管理器怎么解决 最新版win10如何安装realtek高清晰音频管理器
- win10打开realtek高清晰音频管理器无法正常使用的解决办法 如何解决win10打开realtek高清晰音频管理器提示安装失败的问题
- 重装win10没有高清晰音频管理器如何解决 重装win10后没有高清音频管理器怎么办
- win10安装Realtek高清晰音频管理器的步骤 电脑win10怎么安装realtek
- windows7如何重新下载安装一下realtek高清音频管理器 Windows 7如何重新下载安装Realtek高清音频管理器软件
- win10电脑没有高清晰音频管理器解决方法 win10安装后音频管理器缺失怎么恢复
- 重装了win10系统realtek高清晰音频管理器没了怎么办 重装win10系统后realtek音频管理器丢失怎么回复
- win10高清音频管理器没了怎么安装 win10高清音频管理器下载安装方法
- win10如何安装音频输出设备 win10怎么安装音频输出设备
- win7电脑音频服务未安装如何解决 win7音频服务安装方法
- windows11未安装音频设备的修复方法 win11显示未安装音频设备怎么办
- win7系统mcgs安装不能够打开文件msvcrt40.dll怎么办 Win7系统mcgs安装失败msvcrt40.dll错误解决方法
- win10安装office2007出错回滚更改怎么解决 Win10安装Office2007出错回滚更改解决方法
- win10怎么关闭更新到win11 win10如何关闭自动安装win11更新
- 台式电脑win7没有windows移动中心怎么解决 台式电脑win7如何安装windows移动中心
系统安装教程推荐
- 1 笔记本U启动盘安装系统时按快捷键无响应解决方法 笔记本电脑U盘安装系统按键无反应怎么办
- 2 window7安装office出现语言不受系统支持怎么解决 Windows7安装office语言不受支持怎么办
- 3 戴尔笔记本怎么安装win10系统 戴尔笔记本安装win10系统教程
- 4 win11垃圾软件删了又自动安装处理方法 Win11系统垃圾软件自动安装解决方法
- 5 华硕笔记本重装win7鼠标触摸板不能用没反应的解决教程 华硕笔记本win7系统鼠标触摸板失灵解决方法
- 6 win7系统安装microsoft .net framework 失败的解决方法 Win7系统安装Microsoft .Net Framework失败的原因
- 7 电脑插u盘提示设备安装被策略阻止怎么解决 电脑插U盘提示设备安装被策略阻止如何解决
- 8 windows7开机就自动下载安装垃圾软件怎么处理 Windows7如何防止开机自动下载安装垃圾软件
- 9 dnf安装失败安装包md5校验失败错误码7001263解决方法 dnf安装包md5校验失败怎么办
- 10 重装win10出现了问题oobeidps提示解决方法 win10重装出现oobeidps问题怎么办
win10系统推荐