win10设置密码永不过期的方法 win10登录密码到期怎么解决
更新时间:2023-04-23 15:36:03作者:xiaoliu
win10电脑中如果设置了密码,那为了确保安全性,系统会隔一段时间提示您密码已过期并且需要更换。但长期如此会显得很麻烦,所以有什么方法可以彻底解决这一情况呢?针对这一现象,今天本文为大家分享的就是win10登录密码到期怎么解决。
具体方法如下:
1、在windows10系统桌面,我们右键点击左下角的开始按钮,在弹出菜单中选择“运行”菜单项。
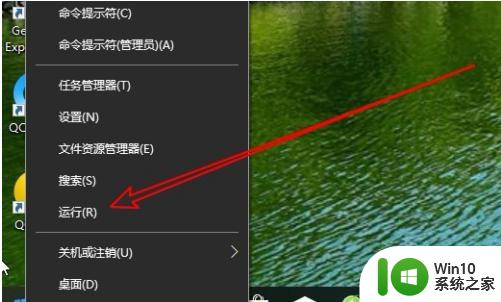
2、然后在打开的运行窗口中,我们输入命令lusrmgr.msc,然后点击确定按钮。
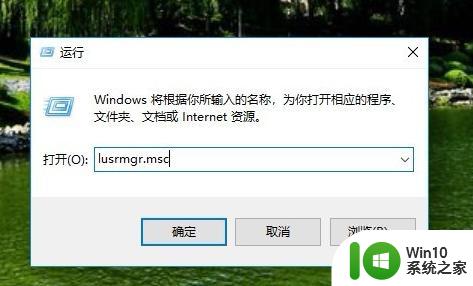
3、这时就会打开本地用户和组的设置窗口,在窗口中我们点击左侧边栏的“用户”菜单项。
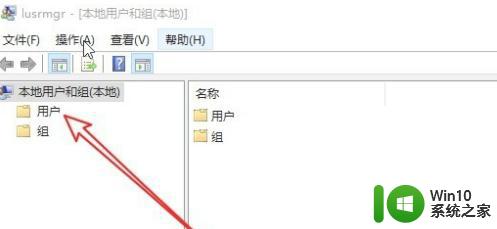
4、然后在右侧的窗口中找到我们当前的用户名。
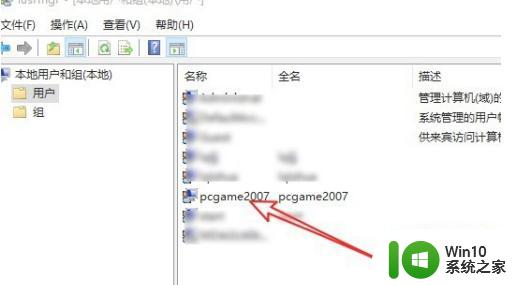
5、右键点击该账户名,在弹出菜单中选择“属性”菜单项。
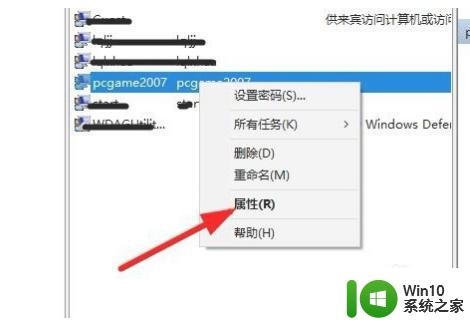
6、接下在在打开的属性编辑窗口中,我们勾选“密码永不过期”前面的复选框,最后点击确定按钮就可以了。这样以后就不会再出现密码已过期的提示信息了。
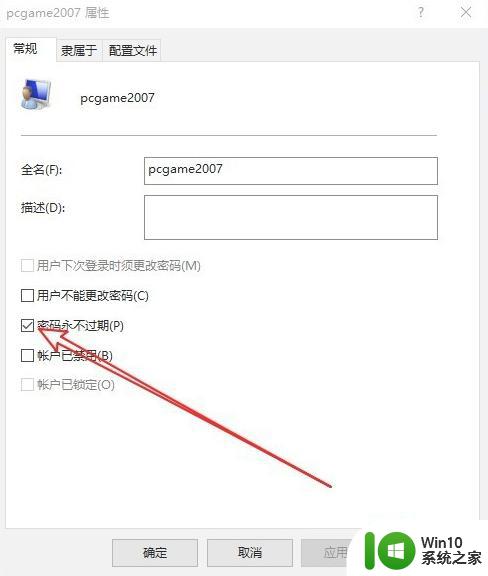
关于win10登录密码到期怎么解决就为大家分享到这里啦,有需要的网友可以按照上面的方法来操作哦。
win10设置密码永不过期的方法 win10登录密码到期怎么解决相关教程
- win10密码到期进不去 win10密码过期怎么解决
- win10密码过期怎么进桌面 win10密码过期进不了系统怎么办
- win10密码过期了进不去的解决方法 win10密码过期进不了系统怎么办
- win10怎么跳过登录界面 win10跳过登录密码直接进入设置方法
- win10激活码到期了解决方法 win10激活码过期了怎么办
- win10系统怎么关闭pin密码登录 win10取消pin登录密码设置方法
- win10开机绕过密码登录的两种方法 win10开机密码绕过方法
- win10如何取消开机密码登录 win10免密码自动登录怎么设置
- win10 免密码登录 win10设置无密码登录
- win10不用密码直接登录的方法 win10怎么取消开机密码
- win10如何取消pin码登录密码 取消win10pin登录密码方法
- win10如何设置屏保密码登录 w10怎么设置屏保密码
- win10 20h2显卡驱动与当前版本不兼容怎么办 Win10 20H2如何更新显卡驱动与当前版本不兼容
- 怎么看永久激活win10 Windows10系统永久激活查看教程
- win10电脑玩sleeping dogs出现闪退解决方法 win10电脑玩sleeping dogs闪退怎么办
- win10 gho需要权限才能删除文件怎么办 win10 gho文件删除权限设置方法
win10系统教程推荐
- 1 怎么看永久激活win10 Windows10系统永久激活查看教程
- 2 win10电脑玩sleeping dogs出现闪退解决方法 win10电脑玩sleeping dogs闪退怎么办
- 3 win10 gho需要权限才能删除文件怎么办 win10 gho文件删除权限设置方法
- 4 进入win10后黑屏只有鼠标 win10黑屏只有鼠标移动
- 5 win10 帝国时代4 死机 帝国时代4玩一下卡死闪退怎么解决
- 6 win10系统22h2怎么样 Win10 22H2系统功能特点
- 7 win10没有改用户名的选项 win10更改账户名称方法
- 8 怎么把我的文档从c盘移动到d盘win10 如何在Windows 10中将文件从C盘移动到D盘
- 9 win10正式版共享Wifi无线网络的最佳方法 Win10正式版共享Wifi无线网络详细步骤
- 10 window10系统之家专业版系统哪个网址下载好 Windows 10系统之家专业版系统官方网址
win10系统推荐
- 1 华为笔记本专用win10 64位系统绿色版
- 2 联想笔记本专用Ghost Win10 64位精简专业版
- 3 电脑公司ghost win10 64位官方免激活版v2023.04
- 4 雨林木风Ghost Win10 64位完美官方版
- 5 雨林木风ghost win10 32位最新精简版v2023.04
- 6 技术员联盟ghost win10 32位 精简安装版系统
- 7 东芝笔记本ghost win10 32位免激专业版v2023.04
- 8 电脑公司ghost win10 64位最新免激活版v2023.04
- 9 深度技术ghost win10 32位升级稳定版
- 10 联想笔记本专用win10 64位家庭中文版免激活