win7如何添加ipx协议 Windows7添加IPX协议的步骤
win7如何添加ipx协议,在现代科技高速发展的今天,计算机网络已成为我们日常生活中不可或缺的一部分,Windows7作为一款广泛使用的操作系统,它的功能和稳定性备受用户青睐。有时我们在使用Windows7的过程中需要添加一些特定的协议以满足我们的需求。其中添加IPX协议就是一个常见的需求。IPX协议是一种用于局域网通信的协议,它能够提供稳定和高效的数据传输。如何在Windows7中添加IPX协议呢?下面将为您详细介绍。
解决方法:
1、因为Windows 7 操作系统不自带IPX协议,需要在Windows XP 等操作系统中找到相关协议相关的系统文件,保存到相应的路劲之中,再添加协议才可以。提取文件有多种方式,可以在网上下载,百度网盘分享的路径是:
全部文件>维护电脑>系统文件>Windows 7>【IPX协议】.rar
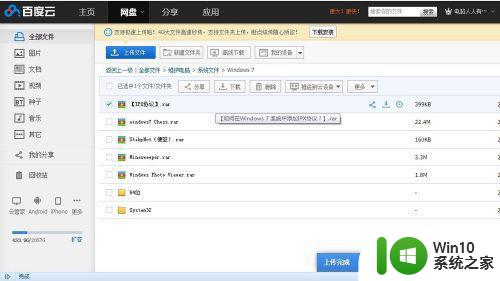
2、如果有备份Windows XP 操作系统镜像,也可以使用镜像浏览器提取文件,首先找到:netnwlnk.inf 、netnwlnk.PNF文件,在Windows XP 操作系统中保存的路径是(这是一台XP和Windows 7 共享C盘的镜像。否则系统可能会在其他分区)C:Windowsinf文件夹下。提取之后,将其保存到Windows 7 操作系统中相同的路径之下C:Windowsinf 文件夹中即可。
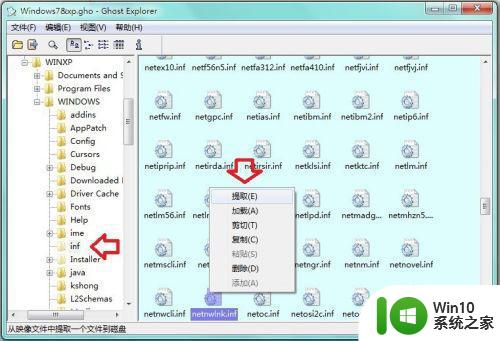
3、安全起见,粘贴进入Windows 7 系统文件夹,可能还需要权限→继续。

4、再将Windows XP 操作系统中的C:WindowsSystem32路径下的三个动态链文件:wshisn.dll 、rtipxmib.dll 、nwprovau.dll 提取拷贝到Windows 7 相同的目录之下C:WindowsSystem32(如果系统盘不在C盘就更换分区)。
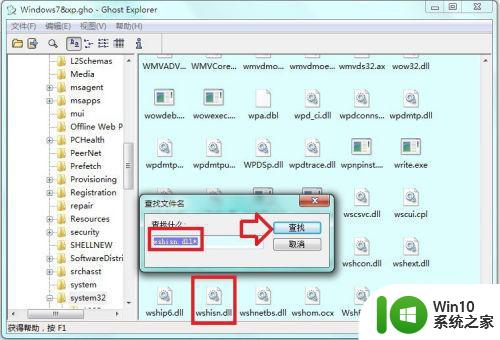
5、同样,复制、粘贴进入C:WindowsSystem32文件夹也需要权限→继续。
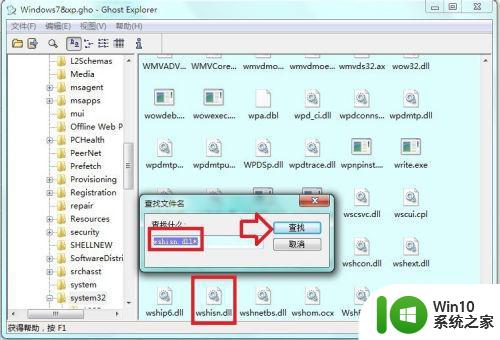
6、再将Windows XP 操作系统 C:WindowsSystem32Drivers 路径下的:
nwlnkipx.sys 、nwlnkspx.sys、nwlnknb.sys三个系统文件提取到到Windows 7 操作系统下相应的路径下即可:C:WindowsSystem32Drivers。
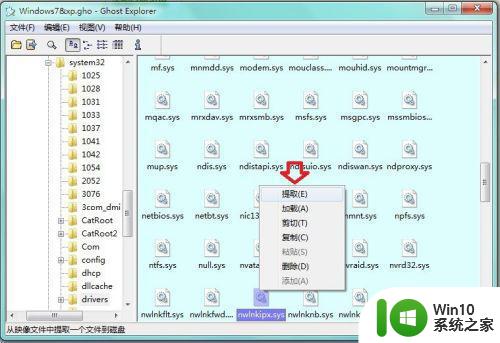
7、C:WindowsSystem32Drivers 也是系统文件夹,粘贴外来文件也会有权限的问题→继续。
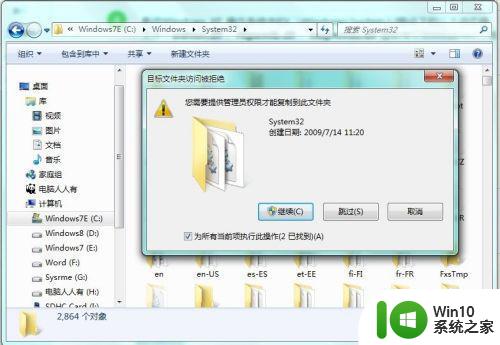
8、然后,开始→运行→输入:ncpa.cpl 按回车键打开网络连接→右键本地连接→属性。
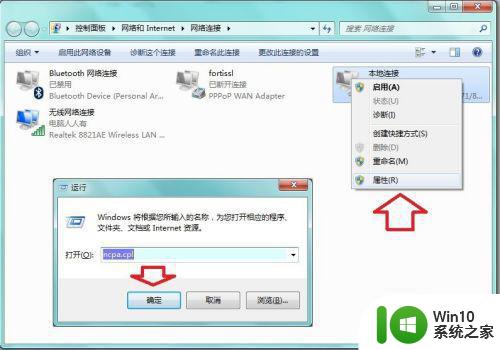
9、点击本地连接 属性→网络→安装→协议
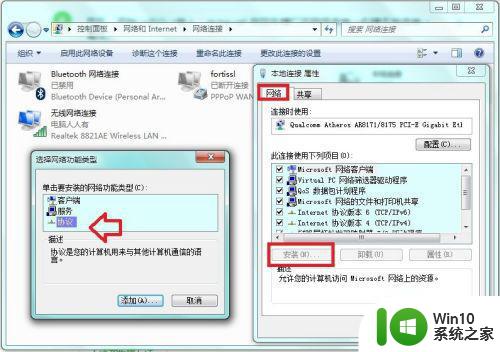
10、文件正确,点开就有IPX协议了,点击之后→确定即可安装,重启电脑生效。
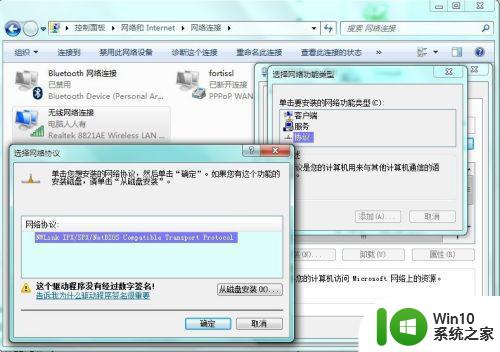
11、注意:32位Windows 7 和64位Windows 7 的系统文件是不一样的需要注意。
先复制文件到相应的文件夹内,再在本地连接的属性页面中安装IPX/spx协议即可。安装完IPX协议重启系统之后,就可以玩星际争霸,cs.红警等需要IPX/spx协议支持局域网对战的游戏了。
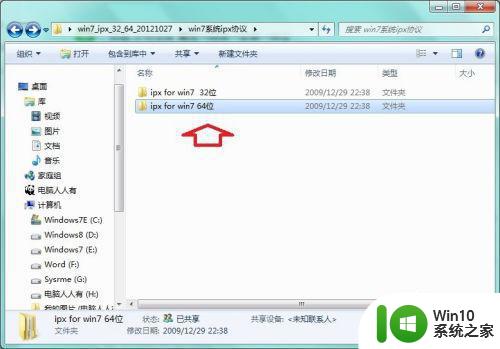
以上就是win7如何添加ipx协议的全部内容,如果你遇到了这个问题,可以尝试按照上面小编提供的方法来解决,希望对大家有所帮助。
win7如何添加ipx协议 Windows7添加IPX协议的步骤相关教程
- win7系统开启SMB 协议的步骤 SMB协议如何打开win7
- win7关闭ipv6协议的方法 Win7禁用IPv6协议的步骤
- win7电脑如何添加来宾账户 来宾账号添加win7步骤
- windows7日历小工具怎样添加 添加w7小工具日历的步骤
- win7添加字体的最佳方法 win7添加字体步骤
- win7添加添加第二个ip地址的方法 Win7如何添加第二个IP地址
- win7怎样添加网上邻居 window7添加网络邻居步骤
- win7搜索时如何加入索引 win7搜索添加索引的步骤
- win7添加访问权限方法 windows7怎么添加访问权限
- win7系统添加快速启动栏的方法 win7快速启动栏如何添加
- win7怎么添加信任应用程序 win7信任应用程序如何添加
- win7添加凭证用户名密码 如何在win7上添加windows凭据
- win7桌面窗口管理器已停止工作并已关闭如何解决 Win7桌面窗口管理器如何重新启动
- 系统w7更新显卡后黑屏无法开机修复方法 w7系统更新显卡后黑屏无法启动怎么办
- win7连蓝牙耳机成功了但是没声音怎么修复 win7连接蓝牙耳机无声音解决方法
- win7 32位系统开启“防止媒体共享”功能 win7 32位系统如何关闭“防止媒体共享”功能
win7系统教程推荐
- 1 windows7如何访问其他电脑 Windows7局域网内网上邻居无法访问
- 2 开机一键还原win7旗舰版系统尚未在计算机上创建还原点怎么办 如何在win7旗舰版系统上手动创建还原点
- 3 联想w7电脑不显示wifi网络解决方法 联想w7电脑无法连接wifi网络怎么办
- 4 win7无法自动检测此网络的代理设置怎么解决 win7无法自动检测网络代理设置解决方法
- 5 win7进入家庭组后无法打开共享文件夹怎么办 win7家庭组共享文件夹无法访问怎么解决
- 6 怎样解决win7系统提示"联机检查解决方案并关闭该程序"问题 win7系统联机检查解决方案关闭程序问题解决方法
- 7 windows7系统下创建透明文件夹保护隐私的技巧 如何在Windows 7系统下创建透明文件夹保护隐私
- 8 win7 driver irql not less or equal蓝屏怎么办 win7 driver irql not less or equal蓝屏解决方法
- 9 win7电脑中剪切板的信息无法粘贴怎么解决 win7电脑剪切板无法粘贴解决方法
- 10 win7系统office2016无法找到此应用的许可证如何解决 win7系统无法找到Office2016应用的许可证怎么办
win7系统推荐
- 1 风林火山windows7 64位系统下载
- 2 深度技术ghost win7 64位安全旗舰版v2023.05
- 3 电脑公司GHOST WIN7 64位办公专用旗舰版
- 4 电脑公司ghost win7 sp1 32位纯净极速版下载v2023.05
- 5 系统之家Ghost Win7 增强装机版64位
- 6 台式机专用win7 64位系统重装正式版
- 7 雨林木风ghost win7 sp1 32位装机旗舰版v2023.05
- 8 台式机专用win7 64位旗舰版系统下载官网免费版
- 9 技术员联盟ghost win7 32位旗舰完整版v2023.05
- 10 台式机专用win7 64位ghost下载