win7系统添加快速启动栏的方法 win7快速启动栏如何添加
在使用Windows 7操作系统的过程中,我们经常会遇到需要频繁使用某些程序或文件的情况,为了提高工作效率,我们可以通过添加快速启动栏来快速访问这些常用的项目。如何在Win7系统中添加快速启动栏呢?本文将针对这一问题进行详细介绍和解答。通过简单的步骤和操作,您将能够在Win7系统中轻松添加快速启动栏,以便更加高效地完成日常工作。快速启动栏的添加不仅能够提升工作效率,还能让我们更加方便地管理和访问常用项目,为我们的工作带来便利和便捷。
具体方法如下:
1、在任务栏上右键 -> 工具栏 -> 新建工具栏。
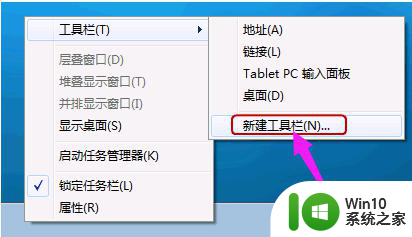
2、在文件夹里面输入这个路径,然后按回车:
%userprofile%AppDataRoamingMicrosoftInternet ExplorerQuick Launch。
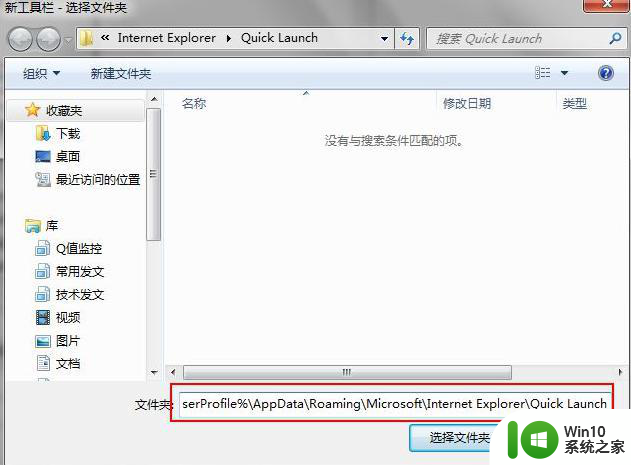
3、在任务栏上空白处右键,把锁定任务栏的勾去掉。然后在 Quick Launch 的位置右键,把显示文本和显示标题的勾全部去掉。
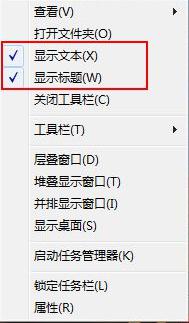
4、现在任务栏已经解锁。我们可以自由的拖动上面的东西。稍微用点力,需要乾坤大挪移一下。把快速启动栏往左拖到不能再拖的位置。然后把任务栏往右拖,快速启动栏自动就到了最左边。

5、现在原先的任务栏中还有不少程序。你可以一一将它们去掉。右键点程序图标,选将此程序从任务栏解锁。
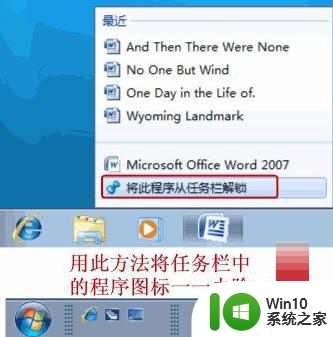
6、最后,把任务栏锁定就全搞定了。
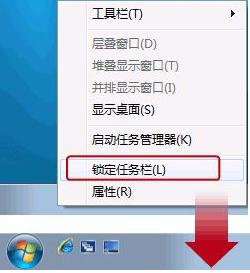
7、右键-开始-属性,勾选使用小图标-确定。
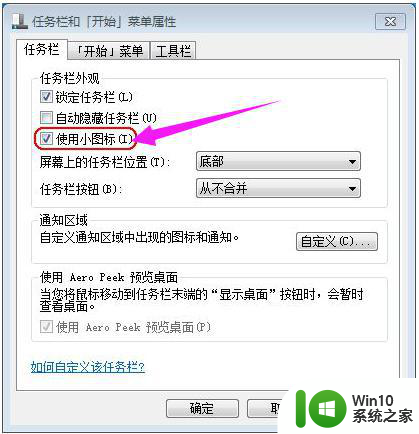
8、最后我们来看一下设置好的效果。

以上是添加win7系统快速启动栏的方法的全部内容,如果您遇到相同的问题,可以参考本文中介绍的步骤进行修复,希望这对您有所帮助。
win7系统添加快速启动栏的方法 win7快速启动栏如何添加相关教程
- win7任务栏快速启动不见了处理方法 win7快速启动栏不见了如何恢复
- win7快速启动栏没有了的恢复方法 win7快速启动栏不见了怎么解决
- win7怎么添加开机启动软件 win7添加开机启动软件的方法
- win7电脑开机关机速度加快的方法 win7系统怎么加快启动和关机速度
- win7快捷启动栏的设置方法 win7怎么设置快捷启动栏
- win7文件资源管理器怎么添加快速访问 Windows7文件快速访问添加方法
- 如何让win7系统开机速度加快 如何通过清理开机启动项来优化win7系统开机速度
- win7开机启动项管理方法 如何添加或禁用win7的开机启动项
- win7如何在启动菜单中添加安全模式选项 win7启动菜单中如何添加安全模式启动选项
- w7启动速度加快的方法 w7电脑开机速度优化方法
- win7开机启动项添加方法 如何在win7中设置开机自启动程序
- 教你快速修改win7环境变量的方法 windows7如何添加环境变量
- win7本地连接未识别的网络无法上网解决方法 Win7本地连接无法上网怎么办
- window7无线网卡连接无线网老是断网怎么修复 Windows 7 无线网卡频繁断网怎么解决
- win7系统网页自动保存密码功能怎么关闭/开启 win7系统如何关闭网页自动保存密码功能
- 台式win7无线适配器或访问点有问题解决方法 台式电脑win7无线适配器连接问题解决方法
win7系统教程推荐
- 1 win7软件的签名已损坏或失效怎么解决 Win7软件签名无效如何处理
- 2 电脑桌面图标变成白色文件了怎么办win7 win7电脑桌面图标变成白色文件怎么恢复
- 3 w7你需要提供管理员权限才能移动文件夹如何处理 如何在Windows系统中获取管理员权限以移动文件夹
- 4 win7旗舰版系统语言栏不见了如何恢复 win7旗舰版系统语言栏消失怎么办
- 5 win7显示无线适配器或访问点有问题如何修复 win7连接不上无线网络怎么办
- 6 联想台式电脑4094c-win7系统在哪里打开蓝牙 联想台式电脑4094c-win7系统如何连接蓝牙设备
- 7 电脑黑屏光标闪烁怎么解决 win7电脑开机只有光标一直闪不停怎么办
- 8 window7开机黑屏reboot and select proper boot device修复方法 Windows7开机黑屏reboot and select proper boot device解决方法
- 9 win7系统没声音扬声器未插入笔记本怎么解决 win7系统笔记本没有声音怎么解决
- 10 联想电脑笔记本win7怎么连接蓝牙音箱 联想电脑笔记本win7蓝牙音箱连接教程
win7系统推荐
- 1 雨林木风win7专业纯净版64位镜像v2023.05
- 2 雨林木风win7 64位系统装机版
- 3 电脑公司ghost win7 32位通用装机版v2023.05
- 4 深度技术ghost win7 sp1 32位官方精简版下载v2023.05
- 5 深度技术ghost windows7 32位纯净硬盘版下载v2023.04
- 6 联想笔记本专用ghost win7 x86 安全稳定版
- 7 深度技术ghost win7 64位正式版原版下载v2023.04
- 8 惠普笔记本ghost win7 sp1 64位精简教育版下载v2023.04
- 9 番茄花园ghost win7 sp1 64位系统硬盘版v2023.04
- 10 雨林木风ghost win7 sp1 64位官方免激活版v2023.04