win7添加添加第二个ip地址的方法 Win7如何添加第二个IP地址
在使用Windows 7操作系统时,有时候我们需要为网络设置添加第二个IP地址,添加第二个IP地址的方法并不复杂,只需要按照一定的步骤进行操作即可。通过在网络设置中添加第二个IP地址,我们可以更灵活地管理网络连接,提高网络的稳定性和安全性。接下来我们将详细介绍Win7如何添加第二个IP地址的方法,让您轻松掌握。
u盘启动盘制作工具装win7系统
Win7如何添加第二个IP地址:
1、在“控制面板”中点击“网络和Internet”按钮,如下图红框所示。
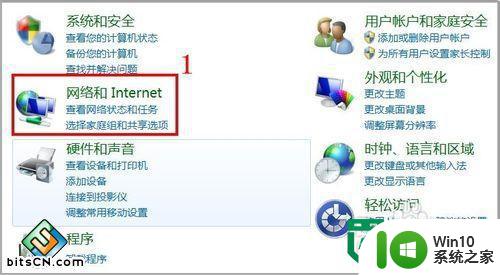
2、接着点击“查看网络状态和任务”,如下图所示。
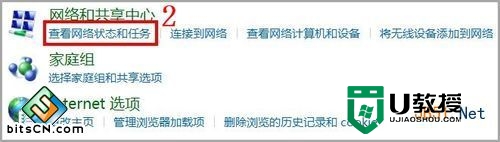
3、再点击左边栏目“更改适配器设置”,如下图所示。

4、然后再用鼠标左键双击需要查看IPv6地址的网卡图标,如下图所示的“本地连接”。

5、点击“本地连接 状态”的“属性”按钮,如下图红框所示。
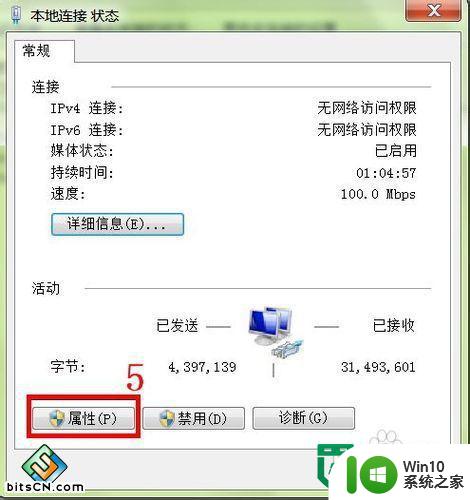
6、接着用鼠标左键双击下图红框中的内容。
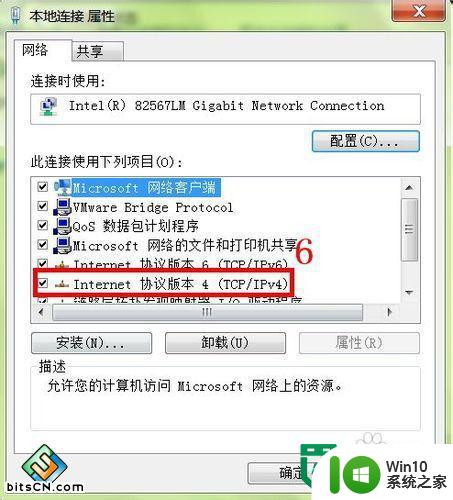
7、在下图中可以看见网卡已经有了一个10.1.1.1的IP地址。然后点击红框中的“高级”按钮。

8、点击下图红框中的“添加”按钮。
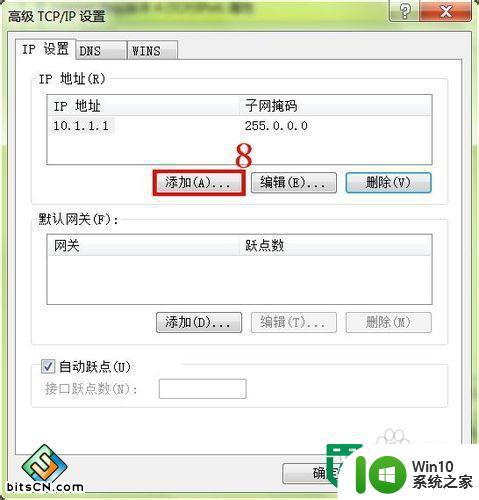
9、然后在下图中的,上下两个红框中分别填写第二个IP地址及其子网掩码,最后点击“添加”按钮。在一路点击“确定”按钮,网卡的第二个IP地址就添加成功了!
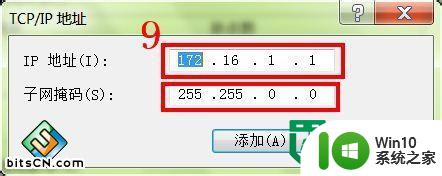
10、最后在“高级 TCP/IP 设置”中就能看到添加的第二个IP地址的内容,如下图红框中所示。
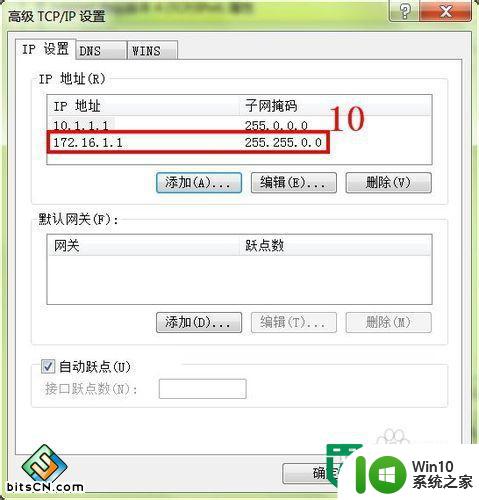
11、另外,也可以通过Win 7操作系统的CMD命令行查看配置的第二个IP地址情况。在“命令提示符”中输入命令“ipconfig”,然后回车如下图所示。
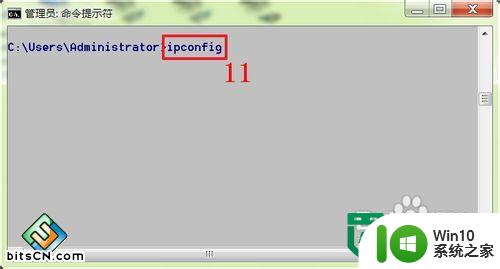
12、从下图的红框中就可以看到“本地连接”网卡的第二个IP地址“172.16.1.1”。
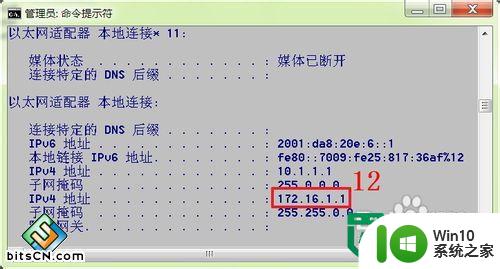
注意事项
在一块网卡上配置两个IP地址,配置和运行原理都比较复杂,也不好理解,非专业人士不要在电脑上进行配置,以免导致电脑无法访问互联网。
以上就是win7添加添加第二个ip地址的方法的全部内容,如果有遇到这种情况,那么你就可以根据小编的操作来进行解决,非常的简单快速,一步到位。
win7添加添加第二个ip地址的方法 Win7如何添加第二个IP地址相关教程
- win7自动获取ip地址的方法 win7如何设置自动获取ip地址
- WIN7怎样创建第二个本地连接 win7新建本地连接2的步骤
- win7 设置ip地址的方法 win7手动设置ip地址步骤
- win7台式电脑ip地址在哪看 win7本地ip地址查看方法
- win7的ip地址在哪里设置 win7如何设置固定IP地址
- win7如何设置双ip网络 win7添加双ip的方法
- win7的ip地址在哪里设置 win7如何设置静态IP地址
- win7怎么查看本机ip地址 win7如何查看本机ip地址
- win7 ip地址查看方法 win7怎么查看本机IP地址
- win7电脑如何修改ip地址 w7系统ip地址怎么设置
- win7如何设置固定ip地址的步骤详解 win7如何固定ip地址并设置DNS服务器的方法
- win7添加本地连接的方法 win7怎么创建本地连接
- 解决win7添加网络打印机失败的最佳方法 win7添加网络打印机失败解决方法
- 改密码电脑win7 Windows7电脑用户名和密码修改方法
- 怎么彻底删除win7 high definition audio的驱动 win7 high definition audio驱动卸载方法
- win7笔记本突然找不到wifi网络解决方法 win7笔记本wifi网络消失怎么办
win7系统教程推荐
- 1 win7笔记本突然找不到wifi网络解决方法 win7笔记本wifi网络消失怎么办
- 2 window7系统软件带有盾牌标志怎么取消 Windows 7系统如何取消带有盾牌标志的软件
- 3 win7笔记本电脑不能识别外接键盘怎么办 win7笔记本外接键盘无法使用
- 4 win7系统javac命令不是外部或内部命令的具体处理方法 win7系统javac命令找不到的解决方法
- 5 win7电脑bluetooth外围设备找不到驱动程序的修复方法 win7电脑蓝牙外设驱动丢失怎么办
- 6 解决win7系统中u盘无法卸载问题的方法 win7系统中u盘无法安全移除的解决方法
- 7 win7软件的签名已损坏或失效怎么解决 Win7软件签名无效如何处理
- 8 电脑桌面图标变成白色文件了怎么办win7 win7电脑桌面图标变成白色文件怎么恢复
- 9 w7你需要提供管理员权限才能移动文件夹如何处理 如何在Windows系统中获取管理员权限以移动文件夹
- 10 win7旗舰版系统语言栏不见了如何恢复 win7旗舰版系统语言栏消失怎么办
win7系统推荐
- 1 深度技术ghost win7 sp1 64位旗舰硬盘版下载v2023.05
- 2 雨林木风win7专业纯净版64位镜像v2023.05
- 3 雨林木风win7 64位系统装机版
- 4 电脑公司ghost win7 32位通用装机版v2023.05
- 5 深度技术ghost win7 sp1 32位官方精简版下载v2023.05
- 6 深度技术ghost windows7 32位纯净硬盘版下载v2023.04
- 7 联想笔记本专用ghost win7 x86 安全稳定版
- 8 深度技术ghost win7 64位正式版原版下载v2023.04
- 9 惠普笔记本ghost win7 sp1 64位精简教育版下载v2023.04
- 10 番茄花园ghost win7 sp1 64位系统硬盘版v2023.04