W10电脑界面变黄如何调节 W10电脑开机界面变黄怎么恢复
W10电脑界面变黄如何调节,当我们使用W10电脑时,有时会遇到一个问题:电脑界面变黄了,这种情况可能让我们感到困惑和不适,不知道如何调节或恢复。但不要担心,下面将为大家介绍一些方法,帮助我们解决这个问题。通过简单的调节或恢复步骤,我们可以很容易地使W10电脑的开机界面恢复正常,让我们的使用体验更加舒适。
具体方法:
方法一:【颜色管理】驱动设置
1.首先我们点击屏幕左下角的小娜图标,打开搜索框(当然你也可以通过控制面面板右上角的搜索框搜索到)
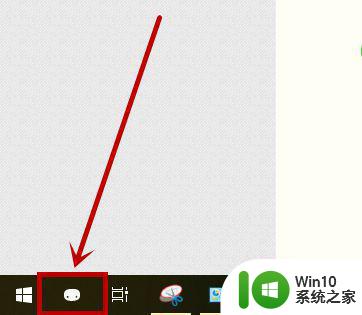
2.在打开的界面的搜索框输入“颜色管理”,点击搜索结果中的【颜色管理(控制面板)】选项
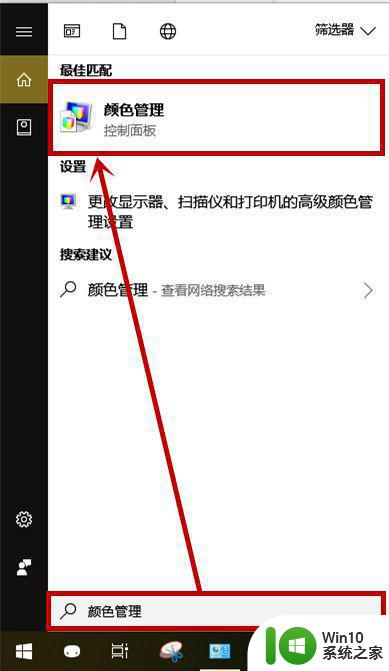
3.在打开的【颜色管理】窗口的【设备】选项卡,首先将点击设备后面的下拉列表,选择带显示器的选项
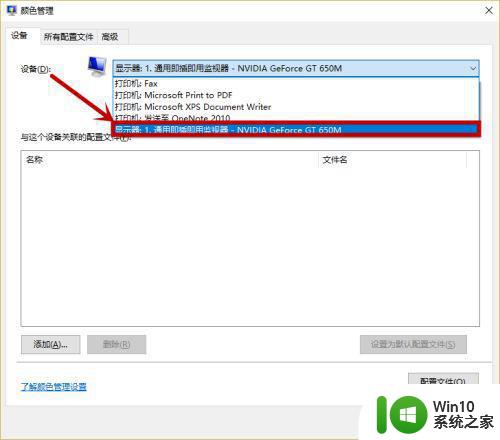
4.然后在【使用我对此设备的设置】前面的方框打上“√”,这时在下方的【ICC配置文件】就会出现一个驱动
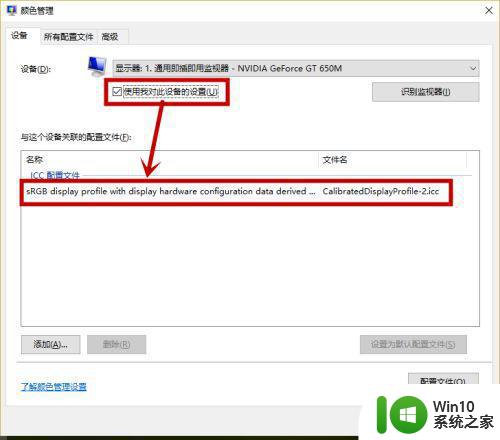
5.选中此驱动,然后点击方框下方的的【删除】按钮,删除此配置选项(如果是sRGB IEC61966-2.1的配置就不用删除了,然后参考方法二)
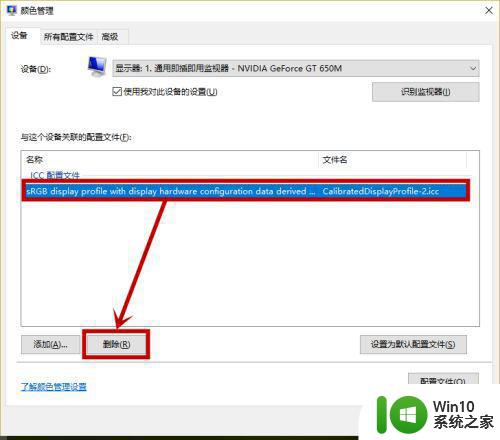
6.然后继续点击【添加】按钮,选择带“sRGB IEC61966-2.1”的选项,然后点击【确定】就行了
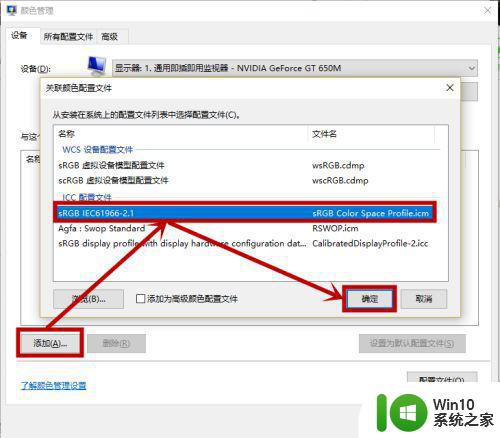
方法二:关闭【夜间模式】
点击任务栏右侧的【通知中心】按钮,然后关闭【夜间模式】的开启就行了
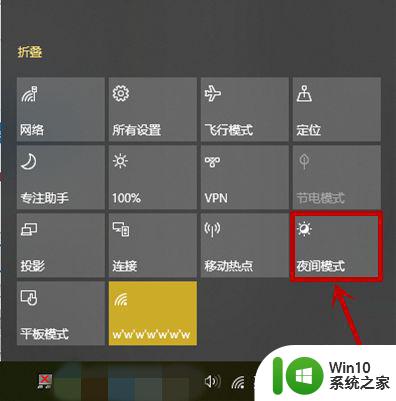
以上是W10电脑界面变黄如何调节的全部内容,如果出现这种现象,可以尝试根据小编提供的方法来解决,希望这些方法对大家有所帮助。
W10电脑界面变黄如何调节 W10电脑开机界面变黄怎么恢复相关教程
- W10电脑开机卡logo界面怎么办 如何解决W10电脑启动卡在window界面
- w10开机桌面假死怎么办 电脑w10界面假死怎么办
- win10界面变成黑白原因 win10系统界面变成黑白如何恢复彩色
- 电脑w10界面假死wfi和菜单打不开怎么解决 电脑w10界面假死wfi无法连接怎么处理
- w10变成英文怎样变回来 W10变成了英文操作界面怎么办怎样变回中文
- w10电脑开机后进入不了桌面解决方法 w10电脑进不去系统界面怎么办
- win10环境变量切回老式界面换回新界面的方法 win10环境变量切回老式界面如何换回新界面
- 将win10开始界面变成小屏的方法 win10开始界面变成大屏如何调整
- win10电脑界面变成黑色怎么办 win10电脑所有界面都是黑的怎样解决
- win10把Xbox变成中文界面的方法 win10怎样把Xbox变成中文界面
- win10桌面黑屏怎么办 电脑w10桌面壁纸变黑屏怎么办
- windows系统怎么弄成苹果界面 windows系统如何变成苹果界面
- win10电脑收不到更新通知怎么解决 win10电脑无法收到更新通知怎么办
- 怎么确定电脑能不能升级Win10系统 电脑Win10系统升级要求
- win10电脑360极速浏览器卡顿解决方法 win10电脑360极速浏览器卡顿怎么办
- windows10开机黑屏很久才能进桌面如何修复 windows10开机黑屏进桌面缓慢的解决方法
win10系统教程推荐
- 1 win10电脑360极速浏览器卡顿解决方法 win10电脑360极速浏览器卡顿怎么办
- 2 为什么qq飞车在win10系统会显示缺少flash插件 在win10系统中缺少flash插件导致qq飞车无法运行
- 3 win10强制关机 安全模式 win10开机无法进入安全模式怎么办
- 4 win10无线已连接,但图标显示地球 win10网络连接显示地球图标但上不了网怎么办
- 5 win10清除共享文件夹访问密码 Win10如何取消共享文件夹访问密码设置
- 6 win10自动更新服务禁用后又自动开启怎么办 win10自动更新服务禁用后仍然自动开启怎么办
- 7 win10设置了开机启动却不启动 win10系统蓝屏无法启动怎么解决
- 8 win10点击setup.exe没有反应打不开怎么解决 win10点击setup.exe无反应无法打开怎么办
- 9 win10快速更新 win10系统快速更新方法
- 10 win10多任务处理图标不见了 Win10任务栏图标消失恢复方法
win10系统推荐
- 1 惠普笔记本ghost win10 32位稳定旗舰版v2023.05
- 2 系统之家ghost win10 64位官方精简版
- 3 深度技术ghost win10 64位最新免费版v2023.05
- 4 萝卜家园win10 64位中文官方版
- 5 绿茶系统ghost win10 64位家庭优化版下载v2023.05
- 6 深度技术ghost win10 32位稳定专业版v2023.05
- 7 系统之家windows10 64位专业免激活版v2023.05
- 8 中关村ghost win10 32位游戏装机版v2023.05
- 9 华硕笔记本专用win10 64位经典专业版
- 10 深度技术ghost win10 64位专业破解版v2023.05