win10如何取消阻止发布者提示 win10阻止发布者的原因和解决方法
更新时间:2024-01-05 09:03:03作者:jiang
Win10操作系统是目前广泛使用的操作系统之一,然而在使用过程中,我们可能会遇到一些阻碍,其中之一就是系统会弹出“阻止发布者”提示,让我们无法顺利运行某些程序。这个问题的根源在于操作系统为了保护用户安全而阻止不明来源的程序运行。有时候我们确实需要运行这些程序,因此解决这个问题也变得非常重要。接下来我们将探讨Win10阻止发布者的原因以及解决方法,帮助您更好地利用操作系统。
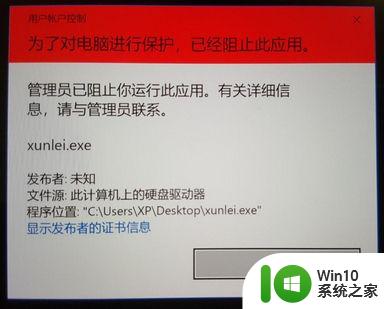
解决步骤如下
1、在Windows10系统打开IE浏览器,点击上面的“工具”菜单。
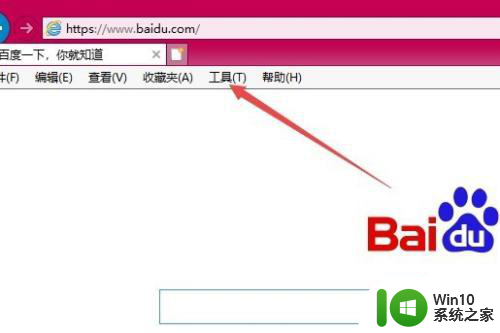 2、在打开的工具下拉菜单中点击“Internet选项”。
2、在打开的工具下拉菜单中点击“Internet选项”。
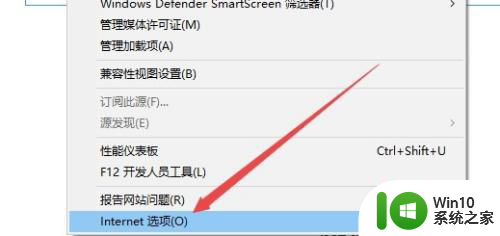 3、在Internet选项窗口中,点击上面的“内容”选项卡。
3、在Internet选项窗口中,点击上面的“内容”选项卡。
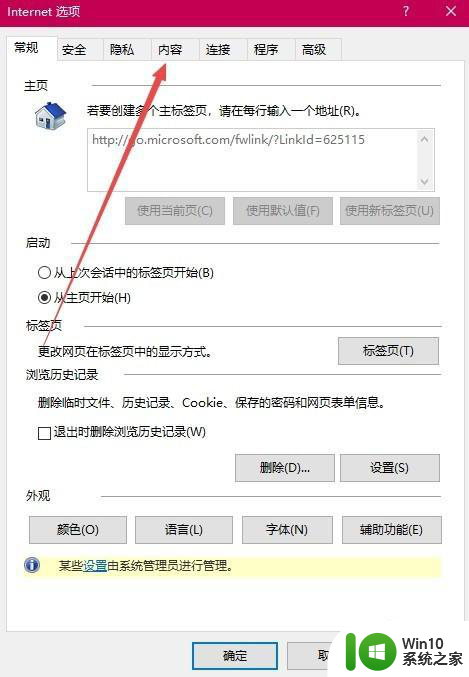 4、看到证书设置项,点击“发布者”按钮。
4、看到证书设置项,点击“发布者”按钮。
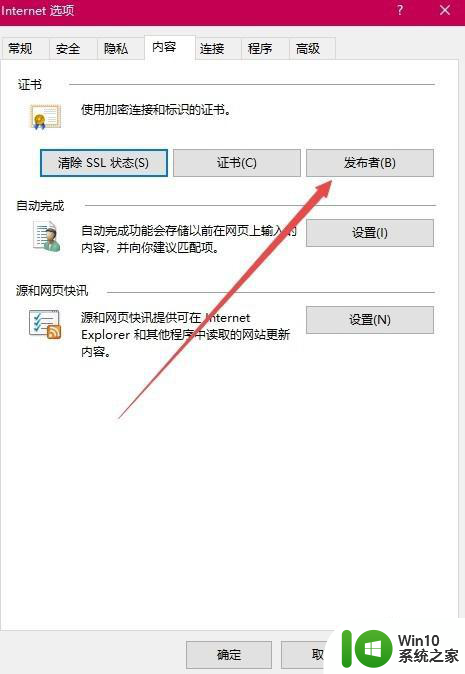 5、打开证书的设置窗口,点击窗口中的“未受信任的发布者”选项卡。
5、打开证书的设置窗口,点击窗口中的“未受信任的发布者”选项卡。
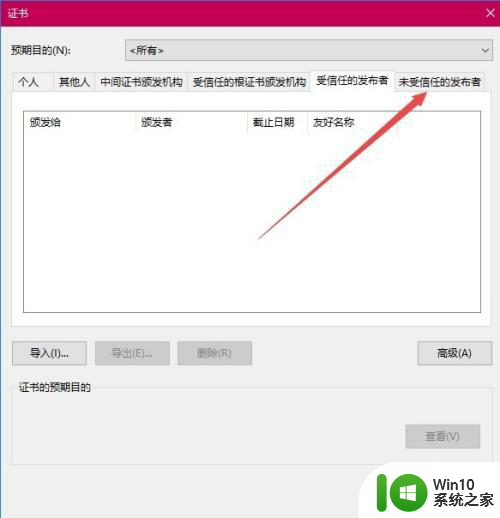 6、所有的不受信任发布者都在这里,选中其中要取消阻止的一项,然后点击右下角的“删除”按钮就可以了。
6、所有的不受信任发布者都在这里,选中其中要取消阻止的一项,然后点击右下角的“删除”按钮就可以了。
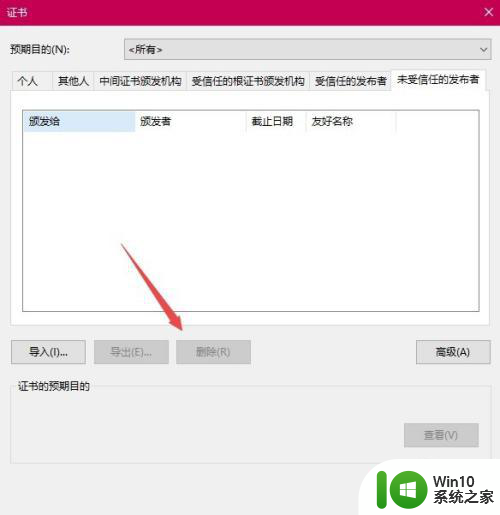
以上就是win10如何取消阻止发布者提示的全部内容,有出现这种现象的用户不妨根据小编的方法来解决吧,希望能够对大家有所帮助。
win10如何取消阻止发布者提示 win10阻止发布者的原因和解决方法相关教程
- 禁止Win10系统提示“无法验证发布者”的方法 Win10系统提示“无法验证发布者”解决方法
- Win10怎么取消“无法验证发布者”提示 Win10如何取消“程序无法验证发布者”提示
- 已经win10阻止此软件因为无法验证发行者 Windows无法验证软件发行者
- win10由于无法验证发行者 windows提示此软件无法验证发行者
- win10怎么解除阻止flash win10解除网页阻止flash的方法
- win10拨号连接显示已阻止解决方法 win10拨号连接被阻止如何解决
- win10阻止程序下载设置如何关闭 win10阻止程序下载设置取消方法
- win10下载东西总被阻止的处理方法 win10下载软件被阻止的原因有哪些
- win10下载软件总被阻止解决技巧 win10下载软件总被阻止的原因
- win10防火墙阻止firefox如何解除 win10防火墙阻止firefox怎么办
- 如何解除win10系统阻止下载 win10下载东西总被阻止怎么办
- win10浏览器已经阻止activex控件如何取消 win10 activex控件被阻止怎么办怎么办
- window10固定输入法 Win10怎么调整默认输入法
- win10怎样取消登录界面 彻底删除win10登录界面
- 用win10自带浏览器看b站有问题怎么解决 win10自带浏览器无法播放b站视频怎么办
- w10系统硬盘压缩只能一半怎么解决 w10系统硬盘压缩失败怎么办
win10系统教程推荐
- 1 w10系统硬盘压缩只能一半怎么解决 w10系统硬盘压缩失败怎么办
- 2 win10 网络属性 win10如何修改网络属性设置
- 3 win10电脑同时用耳机和音响怎么设置 win10电脑同时使用耳机和音响的设置方法
- 4 u教授怎么做装win10系统盘 win10系统盘制作教程
- 5 win10应用商店无法联网0x80072F7D解决方法 win10应用商店无法联网0x80072F7D错误解决方法
- 6 win10点窗口没反应 win10开始菜单点击没反应解决方法
- 7 Win10系统怎么保存蓝屏错误DMP文件 Win10系统如何找到并保存蓝屏错误DMP文件
- 8 win10删除公用账户 win10系统怎么删除一个账户
- 9 win10系统怎么通过命令实现定时关机 win10系统如何使用命令设置定时关机
- 10 win10无法修改程序默认打开程序怎么解决 Win10默认打开程序无法更改怎么办
win10系统推荐