win10安装游戏环境包详细步骤 win10游戏环境包安装教程
更新时间:2023-11-18 09:04:28作者:yang
win10安装游戏环境包详细步骤,随着科技的进步和人们对娱乐需求的不断增长,电脑游戏已经成为了人们生活中不可或缺的一部分,对于一些新手玩家来说,安装游戏环境包可能会变得有些困难和复杂。而正是为了解决这个问题,Win10提供了一种简便的方式来安装游戏环境包,让玩家们能够更快地享受到游戏带来的乐趣。通过本文我们将详细介绍Win10安装游戏环境包的步骤和教程,帮助大家轻松完成安装,畅玩游戏。
具体方法:
1、点击电脑桌面左下角的win图标,打开开始菜单;
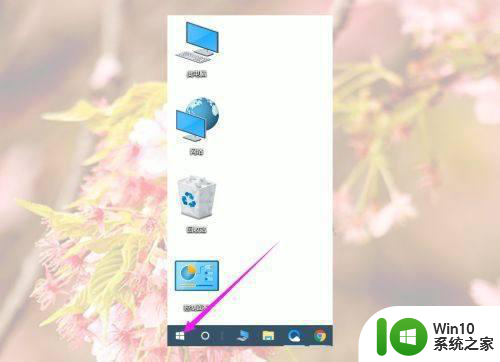
2、在开始菜单点击设置;
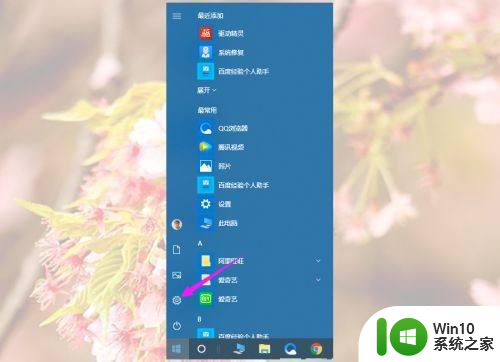
3、在Windows设置里面找到并点击更新和安全;
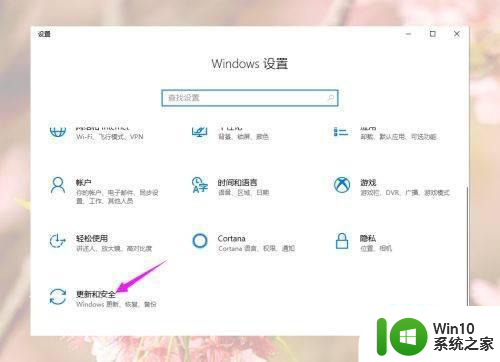
4、先点击Windows更新下面的高级选项;
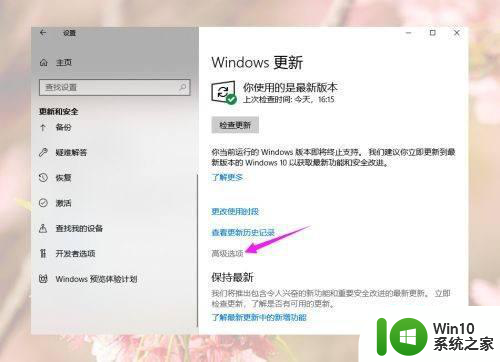
5、打开“更新Windows时提供其他Microsoft产品的更新”下面的开关,然后返回上一页;
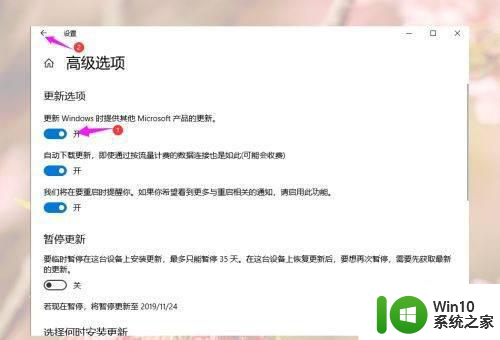
6、检查更新完后就会出现win10更新、没有安装的运行库、需要更新的运行库等,我们点击下载;
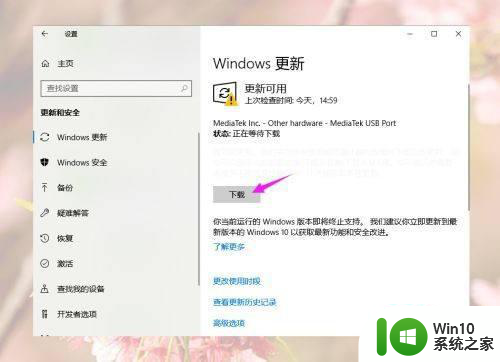
7、点击Windows更新里面的检查更新,等待检查更新;
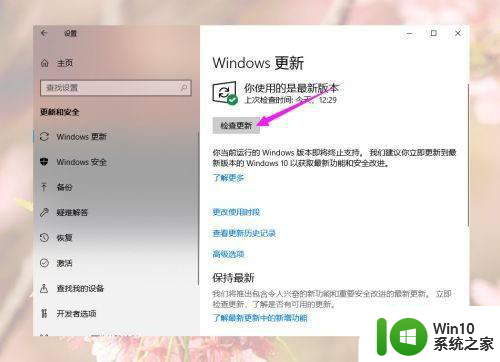
8、检查更新完后就会出现win10更新、没有安装的运行库、需要更新的运行库等,我们点击下载;
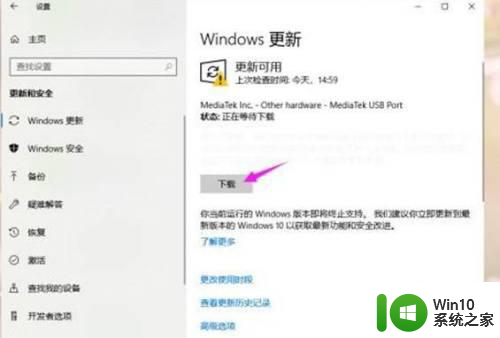
以上就是安装win10游戏环境包的详细步骤,希望这些内容能够帮助到遇到相同情况的朋友们。
win10安装游戏环境包详细步骤 win10游戏环境包安装教程相关教程
- win10安装java环境变量配置如何操作 win10安装java环境变量配置步骤详解
- win10如何安装jdk配置环境变量 win10安装jdk环境变量配置步骤详解
- win10安装jdk1.8并配置环境变量详细步骤 win10配置jdk1.8环境变量配置方法
- win10配置Java环境变量详细步骤 win10系统安装jdk后如何设置环境变量
- 如何在PE环境下使用MBR分区格式安装Windows 10 在PE环境下使用MBR分区格式安装Windows 10的步骤和方法
- win10安装英语语言包的详细教程 win10如何安装英语语言包的步骤详解
- win10如何安装jdk并配置环境变量 win10配置jdk环境变量配置步骤
- win10语言包下载安装教程 手动安装win10多语言包的步骤
- win10打开.MSIX安装包的详细方法 Win10系统如何打开.MSIX安装包
- 重装win10找不到恢复环境的解决方法 重装win10找不到恢复环境怎么办
- win10系统如何下载安装JDK win10系统怎样配置JDK环境变量
- msdn下载的系统如何在PE环境中安装 如何使用msdn下载的系统进行PE安装步骤
- 重装win10系统出现0xc0000225错误代码怎么解决 win10系统重装出现0xc0000225错误怎么办
- win10电脑安装驱动出现inf语法不正确如何处理 win10电脑安装驱动出现inf语法错误怎么办
- U盘安装完win7系统后无法删除文件的解决方法 U盘安装win7系统后文件无法删除怎么办
- Microsoft Store微软商店无法安装应用程序错误代码0xC002001B如何修复 Microsoft Store应用程序无法下载错误代码0xC002001B解决方法
系统安装教程推荐
- 1 win10旗舰版u盘安装详细步骤 win10旗舰版u盘安装教程图解
- 2 Win7升级Win10需要哪个补丁,怎么安装 Win7 升级 Win10 需要安装哪些补丁
- 3 安装了win7系统之后无线鼠标没反应如何修复 安装win7系统后无线鼠标无法连接怎么解决
- 4 win7重装系统后网络证书出错网页打不开解决方法 win7重装系统后无法打开网页的解决方法
- 5 制作USB启动盘常见的问题怎么处理 制作USB启动盘失败怎么解决
- 6 windows10 u盘安装详细教程 Windows10 U盘安装步骤详解
- 7 u教授怎么做优盘启动盘 U盘如何制作启动盘
- 8 u盘启动盘制作工具怎么做系统盘 U盘制作系统启动盘教程
- 9 重装win10系统,重启找不到bootable device found怎么处理 重装win10系统后找不到bootable device found解决方法
- 10 笔记本怎么用u盘装win10系统?笔记本怎么用u盘装机 笔记本如何使用U盘进行Win10系统安装
win10系统推荐