win10安装icloud3.0显示无法安装的解决技巧 win10安装icloud3.0显示无法安装的原因有哪些
win10安装icloud3.0显示无法安装的解决技巧,在安装iCloud3.0时,有时我们可能会遇到一些问题,例如显示无法安装,导致win10安装iCloud3.0无法成功的原因有哪些呢?可能是由于系统兼容性问题、网络连接不稳定、或者是软件安装包损坏等。针对这些问题,我们可以采取一些解决技巧来解决这一困扰。接下来我们将会介绍一些解决win10安装iCloud3.0无法安装的技巧,帮助您顺利完成安装。
1、首先在APPLE网页里下载对应版本的icloud软件,现在针对windows来说,只有一个版本。
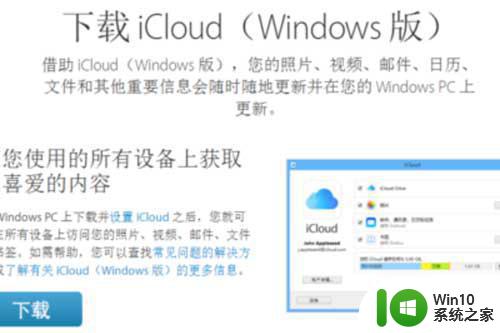
2、单击刚刚下载的icloudsetupXX.exe文件,点进安装过程中,现在的版本为5.1.0,大概120M。
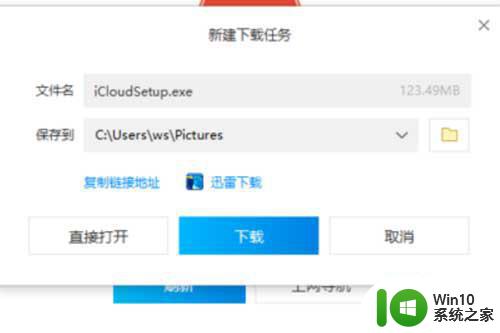
3、安装过程相对简洁,能修改缺省的安装目录。因为这个目录也作为从icloud下载要用,所以要留大一些空间。
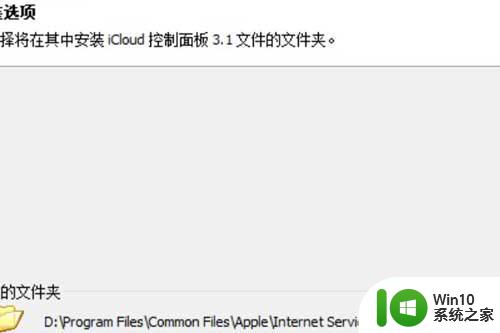
4、之后几分钟即可完成安装,去掉程序栏外,在我的电脑中,也会出现icloud照片的快捷图标。
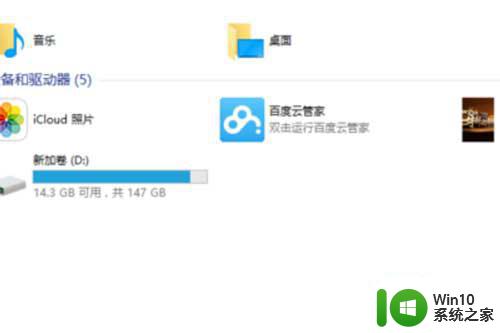
5、最终还是通过所有程序--找到以I开头的软件,在其中找到icloud程序框,如下图所示。
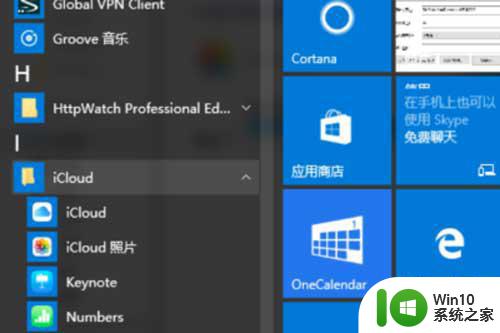
6、单击后弹会出apple id的登录界面,输入对应的账号和口令。就能在电脑上使用icloud相应服务了。
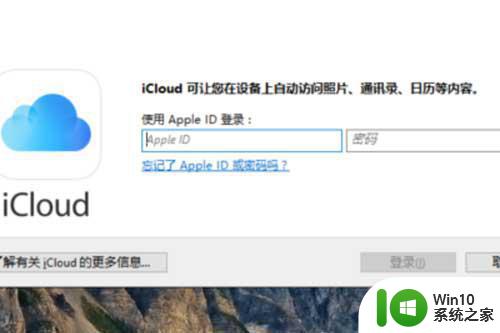
以上是关于解决Windows 10安装iCloud 3.0时出现无法安装问题的技巧,如果你遇到相同情况,可以按照以上方法来解决。
win10安装icloud3.0显示无法安装的解决技巧 win10安装icloud3.0显示无法安装的原因有哪些相关教程
- win10安装cad弹出“安装失败某些产品无法安装”窗口的解决方法 win10安装cad出现“安装失败某些产品无法安装”窗口的原因
- win10安装失败的解决方法 win10安装失败的原因有哪些
- window7安装显卡驱动提示nvidia安装程序无法继续解决方法 Windows7安装NVIDIA显卡驱动时提示安装程序无法继续解决方法
- Win10显卡驱动一直安装不上的原因和解决方法 Win10显卡驱动无法安装的原因和解决方法
- 英伟达安装程序无法继续提示有其他安装怎么解决 英伟达安装程序无法继续提示有其他安装解决方法
- Win10下载主题后无法安装的解决方案 Win10下载主题后无法安装的可能原因有哪些
- win10显卡驱动安装不上的解决教程 win10显卡驱动安装失败的原因有哪些
- win10安装打印机显示“无法安装这个硬件,找不到指定的模块”解决方法 win10安装打印机找不到指定的模块怎么办
- win10英伟达驱动安装失败的原因有哪些 如何解决win10无法安装英伟达驱动的问题
- 技嘉主板无法安装win11系统如何处理 技嘉主板安装win11失败的原因有哪些
- win10无法安装ie提示已安装更新的怎么办 Win10 IE安装失败提示已安装更新怎么解决
- 打印机驱动无法安装可能的原因有哪些 如何解决打印机驱动无法安装的问题
- win7软件安装过程出现乱码怎么解决 win7软件安装乱码怎么办
- 设置usb启动盘的术语解释 USB启动盘制作步骤详解
- win7重装拖拽窗口出现残影怎么解决 Win7重装后窗口拖拽出现残影怎么解决
- 惠普笔记本怎么启动u盘装系统 惠普笔记本如何设置启动盘安装系统
系统安装教程推荐
- 1 用u教授u盘装系统的方法 如何用U盘安装操作系统
- 2 怎么禁止win10自动安装应用\游戏 如何停止Win10自动安装应用程序和游戏
- 3 重装win7系统出现蓝屏错误代码0x00000116如何处理 win7系统蓝屏错误代码0x00000116怎么解决
- 4 win10外星人电脑安装lumion6.0打不开怎么办 lumion6.0安装教程win10外星人电脑
- 5 你电脑当前的驱动程序可能优于我们正尝试安装的驱动程序怎么办 电脑驱动程序如何更新
- 6 为什么重装系统可以解决大部分问题 重装系统对硬件有影响吗
- 7 怎么做winxp系统 WinXP系统安装步骤详解
- 8 笔记本装了w10的系统驱动无法安装如何解决 笔记本w10系统驱动无法安装怎么办
- 9 windows10家庭版没有bitlocker驱动器加密怎么重装系统后分区被加密 windows10家庭版如何在重装系统后对分区进行加密
- 10 纯净的安装win7系统的几种方法 如何在电脑上进行纯净安装win7系统
win10系统推荐
- 1 系统之家ghost win10 32位正式破解版v2023.07
- 2 东芝笔记本ghost win10 64位官方专业版v2023.07
- 3 风火林山ghost win10 sp1 32位最新正式版v2023.07
- 4 中关村ghost win10 32位标准旗舰版下载v2023.07
- 5 华为笔记本专用Ghost Win10 热门专业版x86
- 6 游戏专用win10 32位 完美专业版
- 7 系统之家ghost win10 64位旗舰安全版下载v2023.07
- 8 番茄花园ghost win10镜像家庭版64位下载v2023.07
- 9 深度技术ghost win10 64位旗舰免激活版v2023.07
- 10 风林火山win10 64位装机稳定版