win10安装后一直闪屏如何解决 win10系统闪屏怎么解决
win10安装后一直闪屏如何解决,在使用Win10系统的过程中,有时会遇到屏幕闪烁的问题,这不仅会影响我们的正常使用,还可能导致眼睛不适,当我们安装Win10系统后一直遭遇屏幕闪烁的困扰时,应该怎样解决呢?在本文中我们将探讨一些解决Win10系统闪屏问题的方法,帮助大家解决这一烦恼。无论是硬件问题还是软件设置,相信我们可以找到适合自己的解决方案,让屏幕恢复正常,为使用Win10系统带来更好的体验。
原因分析:
1、安装了跟系统不兼容的软件。
2、重装系统之后注册表的设置发生了变化。
Win10系统闪屏解决方法
方法一:卸载不兼容系统的软件试着回想一下最近安装的软件,有可能是因为某些软件跟系统不兼容,导致电脑出现闪屏。解决办法是卸载掉它。其次,如果是浏览器引起的这种情况,那么我们可以将默认浏览器设置为其他浏览器。
1、打开电脑管家。
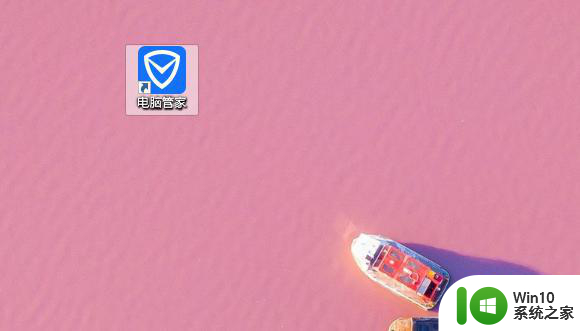
2、点击工具箱-浏览器保护。
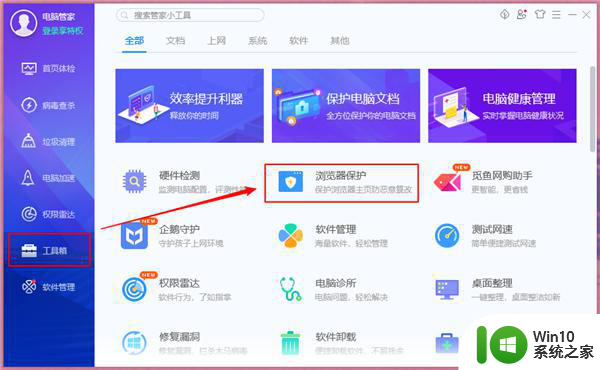
3、将默认浏览器改成其他浏览器。
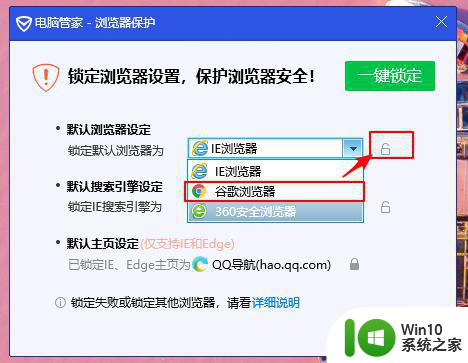
方法二:修改注册表信息还有一种可能是因为DirectDraw注册表设置问题导致。
1、按下win+r键打开运行对话框,输入“regedit”回车。
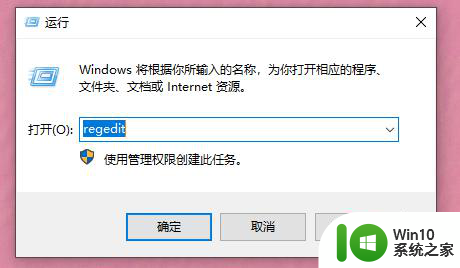
2、打开注册表之后,定位到以下的位置:【计算机HKEY_LOCAL_MACHINESYSTEMCurrentControlSetControlGraphicsDriversDCI】
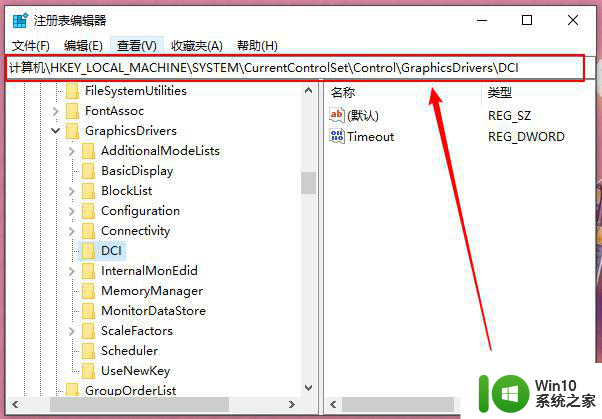
3、右键单击右侧的TimeOut选项,选择“修改”。
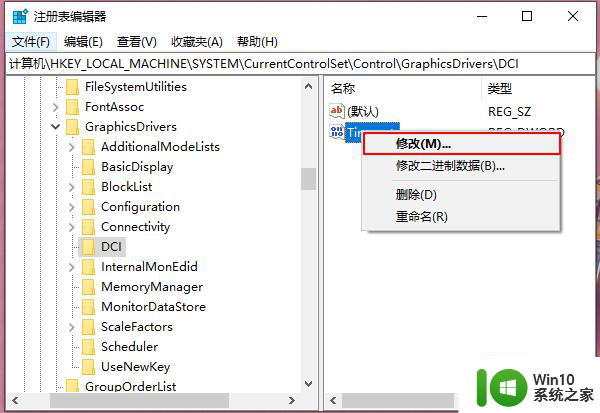
4、将数值修改为0,点击确定按钮,如下图所示。
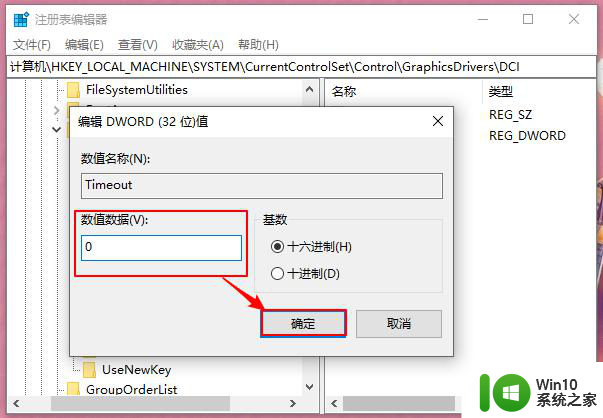
5、注册表修改完成,点击重启你的电脑即可恢复正常显示,屏幕就不会闪烁了!
以上是解决win10安装后持续闪屏的全部内容,如果遇到这种情况,按照以上步骤进行解决非常简单快速。
win10安装后一直闪屏如何解决 win10系统闪屏怎么解决相关教程
- win11进系统一直闪屏的解决方案 安装win11之后闪屏怎么办
- win11系统开机后一直闪屏怎么办 win11安装完成后出现闪屏问题的解决方法
- win11启动屏幕闪烁怎么办 win11安装完成后一直黑屏闪烁的解决方法
- windows10装完系统后白屏原因 win10重装后一直白屏解决方法
- mac安装win10后屏幕闪烁闪白线如何修复 苹果笔记本安装win10屏幕跳白线怎么办
- win11打开word一直闪退怎么办 win11安装office后打开word闪烁如何解决
- 苹果笔记本安装win10黑屏后如何解决 Mac安装windows10黑屏怎么办
- 重装系统win10开机鼠标一直转圈圈怎么解决 重装win10系统后开机鼠标一直转圈圈怎么办
- win7安装360天擎蓝屏错误代码解决方法 win7电脑安装360天擎后蓝屏闪退怎么办
- win11安装安卓程序运行闪退如何解决 win11安装安卓子系统闪退怎么办
- 驱动安装后win10开机后桌面黑屏如何解决 驱动安装后win10开机后桌面黑屏怎么办
- win7cad打开闪退怎么解决 windows7安装cad2014后闪退怎么办
- win10安装软件弹出你尝试安装的应用怎么办 win10安装软件弹出的提示框怎么消除
- 使用微pe安装系统,还需要单独下载操作系统吗 微pe安装系统需要准备哪些操作系统文件
- win7可以重装win10系统吗 win7系统如何重新安装成win10系统步骤
- 卸载程序win10系统安装程序包语言不受系统支持怎么办 win10系统安装程序包语言不兼容怎么办
系统安装教程推荐
- 1 装win7系统时出现“安装程序无法创建新的系统分区”如何处理 win7系统安装程序无法创建新的系统分区如何解决
- 2 为什么新买的电脑win11系统安装设计类软件很慢 win11升级后电脑变卡怎么办
- 3 w10的无线网卡驱动安装失败处理方法 w10的无线网卡驱动安装失败怎么办
- 4 win10刚安装完太卡 重装win10系统后电脑变得卡顿怎么解决
- 5 联想笔记本无法从应用商店安装程序解决方法 联想笔记本无法从应用商店下载软件怎么办
- 6 win10安装ansys找不到启动方式解决方法 win10安装ansys启动问题解决方法
- 7 荣耀笔记本安装win7旗舰版64位系统找不到适合的驱动程序怎么办 荣耀笔记本win7系统驱动下载
- 8 u教授一键u盘启动盘如何制作 U盘制作启动盘教程
- 9 笔记本U启动盘安装系统时按快捷键无响应解决方法 笔记本电脑U盘安装系统按键无反应怎么办
- 10 window7安装office出现语言不受系统支持怎么解决 Windows7安装office语言不受支持怎么办
win10系统推荐