最新amd显卡如何设置高性能模式 AMD显卡如何调整到高性能模式
更新时间:2023-12-26 09:04:36作者:yang
AMD显卡作为一种重要的计算机硬件组件,其性能设置对于优化计算机用户体验至关重要,最新的AMD显卡如何设置高性能模式,成为了广大用户关注的焦点。为了获得更流畅、更高效的图形处理和游戏体验,调整AMD显卡到高性能模式是必不可少的。在这篇文章中我们将介绍如何正确地调整AMD显卡到高性能模式,并分享一些实用的技巧和注意事项,帮助读者充分发挥AMD显卡的潜力。无论是进行专业图形设计还是畅玩游戏,高性能模式都能为用户提供更加流畅、清晰的画面效果,让我们一起来了解吧!
具体方法:
第一步,右键点击桌面空白处,打开“Radeon设置”。
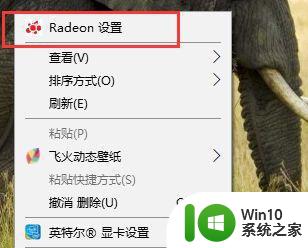
第二步,打开右上角的“系统”设置。
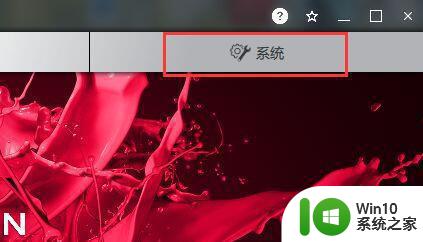
第三步,点击右上角的“可切换显卡”。
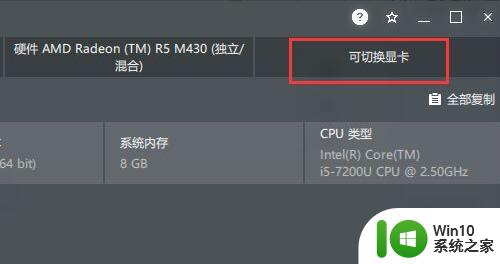
第四步,选中“运行中的应用程序”,点击“已安装的配置好的应用程序”。
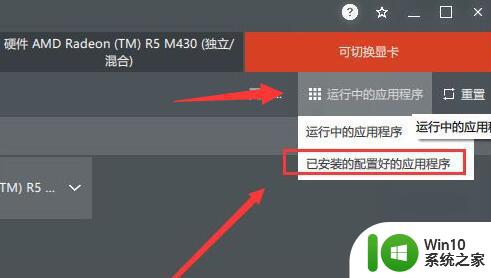
第五步,单击想要设置为高性能的游戏或软件,在下拉菜单里选择“高性能”即可。
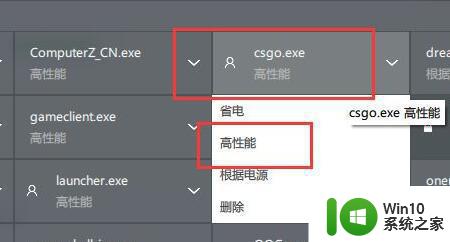
以上就是关于如何设置最新的AMD显卡为高性能模式的全部内容,如果你遇到了这种问题,不妨按照本文的方法来解决,希望对大家有所帮助。
最新amd显卡如何设置高性能模式 AMD显卡如何调整到高性能模式相关教程
- 如何优化笔记本显卡性能 显卡高性能设置方法
- AMD显卡如何优化独立显卡性能设置 AMD显卡如何切换独立显卡进行游戏加速
- nvidia最高性能如何设置 如何在NVIDIA显卡上设置最佳性能
- 梅捷amd显卡性能怎样 梅捷amd显卡几线产品有哪些
- 节能模式电脑黑屏 台式机开机黑屏显示如何调整节电模式
- amd显卡设置144hz的步骤 amd显卡怎么调144hz
- AMD显卡游戏设置调节技巧 如何通过调节AMD显卡设置获得最佳游戏体验
- bios/网卡设置节能的步骤 BIOS如何设置网卡节能模式
- amd显卡如何显示帧数 NVIDIA显卡如何显示帧率的设置方法
- amd怎么设置使用独立显卡 AMD显卡如何设置为独立显卡使用
- 笔记本电脑玩游戏显卡优化设置方法 如何调整笔记本电脑的显卡设置以获得更好的游戏性能
- 电脑显卡性能如何判断 如何判断电脑显卡的配置好坏
- wps多个工作表怎么排序 wps多个工作表如何按照自定义排序规则排序
- 电脑卡住了按什么键都不管用包括关机如何解决 电脑卡住按什么键都不管用怎么办
- explorer.exe引起开机黑屏的解决方法 explorer.exe黑屏解决方法
- 与英雄联盟服务器之间的通讯出现问题了如何解决 英雄联盟服务器通讯故障解决方法
电脑教程推荐
- 1 wps多个工作表怎么排序 wps多个工作表如何按照自定义排序规则排序
- 2 explorer.exe引起开机黑屏的解决方法 explorer.exe黑屏解决方法
- 3 与英雄联盟服务器之间的通讯出现问题了如何解决 英雄联盟服务器通讯故障解决方法
- 4 浅析U盘文件打不开的解决方法 U盘文件损坏怎么办
- 5 xp下boot.ini文件的作用介绍 xp下boot.ini文件如何配置
- 6 微星笔记本怎么实现u盘启动 微星笔记本如何设置u盘启动
- 7 wps表头隐藏后取消隐藏不出来 wps表头隐藏后无法取消隐藏
- 8 U教授教你如何备份系统 如何备份系统教程
- 9 宏碁E5-572笔记本bios设置U盘启动的方法 宏碁E5-572笔记本如何设置BIOS启动项
- 10 防止U盘中毒的几种方法 如何防止U盘中毒的有效方法
win10系统推荐