win10开机怎么进入高级启动模式 win10开机进入高级启动模式的方法是什么
更新时间:2023-08-16 15:41:30作者:xiaoliu
win10开机怎么进入高级启动模式,近年来随着技术的不断发展,Windows 10作为一款功能强大的操作系统,越来越受到用户的喜爱和使用,在使用过程中,有时我们可能会遇到一些问题,例如系统崩溃、启动失败等。针对这些问题,进入高级启动模式就成为了解决之道。如何在Windows 10开机时进入高级启动模式呢?接下来我们将介绍一些简单有效的方法,帮助大家顺利进入高级启动模式,解决系统启动问题。
方法如下:
1.首先打开电脑,我们在电脑桌面的左下角找到开始图标按钮并右击。其旁边会出现一个下拉列表,在下拉列表中选择“设置”选项。
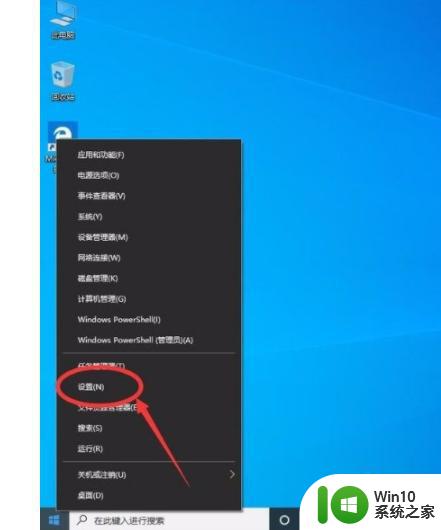
2.然后界面上就会出现一个设置页面,我们在页面上找到“更新和安全”选项,点击这个选项再进行下一步操作。
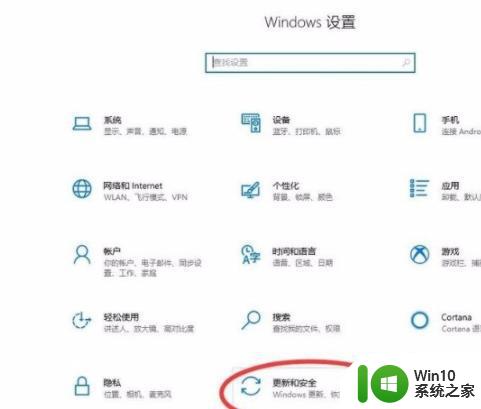
3.接着就会切换到更新和安全页面,我们在页面左侧找到“恢复”选项并点击。在界面上就可以查看到相应的选项。
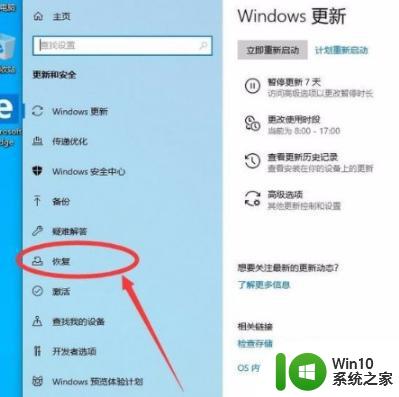
4.接下来在界面上找到“高级启动”选项,我们在该选项下方找到“立即重新启动”按钮,点击该按钮即可。
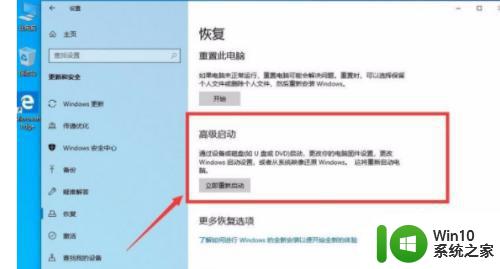
5.完成以上所有步骤后,我们就成功进入到高级启动模式了,界面如下图所示,大家可以作为参考。
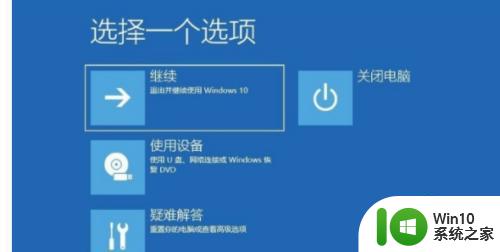
以上就是如何进入win10高级启动模式的全部内容,如果你遇到这种情况,可以根据小编的步骤进行解决,操作简单快速,一步到位。
win10开机怎么进入高级启动模式 win10开机进入高级启动模式的方法是什么相关教程
- win10按f8进不了高级启动模式如何修复 win10按f8无法进入高级选项的解决方法
- win10开机如何进入安全模式 win10开机进入安全模式的方法
- win10如何进入高级修复模式 win10高级恢复选项如何使用
- 开机win10如何进入安全模式 win10开机进入安全模式方法
- 联想台式机win10安全模式怎么进入 联想台式机win10如何进入安全模式启动
- win10开机如何进入安全模式 win10进入安全模式的方法有哪些
- win10你的电脑未正确启动安全模式进入怎么解决 Win10电脑启动失败安全模式进入方法
- win10开机如何进入安全模式 电脑怎么进入安全模式win10
- win10怎么进入winre模式 Win10进入WinRE模式的快捷键是什么
- win10进入了安全模式怎么恢复到最后一次启动 Win10进入安全模式后如何恢复到上一次正常启动
- win10电脑死机无法自动进入安全模式怎么办 如何在win10电脑死机的情况下手动进入安全模式
- win10强制关机 安全模式 win10开机无法进入安全模式怎么办
- win10电脑收不到更新通知怎么解决 win10电脑无法收到更新通知怎么办
- 怎么确定电脑能不能升级Win10系统 电脑Win10系统升级要求
- win10电脑360极速浏览器卡顿解决方法 win10电脑360极速浏览器卡顿怎么办
- windows10开机黑屏很久才能进桌面如何修复 windows10开机黑屏进桌面缓慢的解决方法
win10系统教程推荐
- 1 win10电脑360极速浏览器卡顿解决方法 win10电脑360极速浏览器卡顿怎么办
- 2 为什么qq飞车在win10系统会显示缺少flash插件 在win10系统中缺少flash插件导致qq飞车无法运行
- 3 win10强制关机 安全模式 win10开机无法进入安全模式怎么办
- 4 win10无线已连接,但图标显示地球 win10网络连接显示地球图标但上不了网怎么办
- 5 win10清除共享文件夹访问密码 Win10如何取消共享文件夹访问密码设置
- 6 win10自动更新服务禁用后又自动开启怎么办 win10自动更新服务禁用后仍然自动开启怎么办
- 7 win10设置了开机启动却不启动 win10系统蓝屏无法启动怎么解决
- 8 win10点击setup.exe没有反应打不开怎么解决 win10点击setup.exe无反应无法打开怎么办
- 9 win10快速更新 win10系统快速更新方法
- 10 win10多任务处理图标不见了 Win10任务栏图标消失恢复方法
win10系统推荐
- 1 雨林木风ghost win10 64位安全正式版下载v2023.05
- 2 番茄花园win10 64位珍藏稳定版
- 3 惠普笔记本ghost win10 32位稳定旗舰版v2023.05
- 4 系统之家ghost win10 64位官方精简版
- 5 深度技术ghost win10 64位最新免费版v2023.05
- 6 萝卜家园win10 64位中文官方版
- 7 绿茶系统ghost win10 64位家庭优化版下载v2023.05
- 8 深度技术ghost win10 32位稳定专业版v2023.05
- 9 系统之家windows10 64位专业免激活版v2023.05
- 10 中关村ghost win10 32位游戏装机版v2023.05