win11电脑鼠标一直转圈圈如何修复 win11光标一直转圈怎么回事
更新时间:2023-04-22 09:06:58作者:jiang
我们使用电脑时,都是要用到鼠标的,可是近日有win11系统用户在使用鼠标的时候,发现鼠标光标一直转圈,导致影响了正常使用,遇到这样的问题该怎么办呢,现在就给大家讲述一下win11电脑鼠标一直转圈圈的详细修复方法吧。
具体步骤:
1、首先打开电脑,在键盘中按“Windows+R”打开运行窗口。输入msconfig,点击确定。
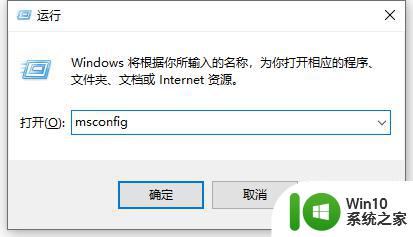 2、接着在系统配置页面点击工具,如下图所示。
2、接着在系统配置页面点击工具,如下图所示。
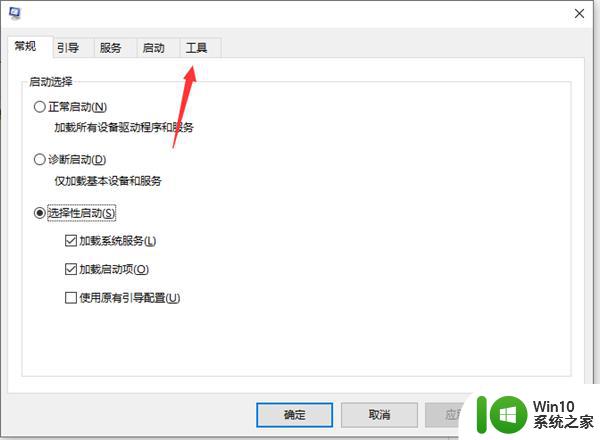 3、然后在打开的页面中,点击更改UAC设置,点击启动,如下图所示。
3、然后在打开的页面中,点击更改UAC设置,点击启动,如下图所示。
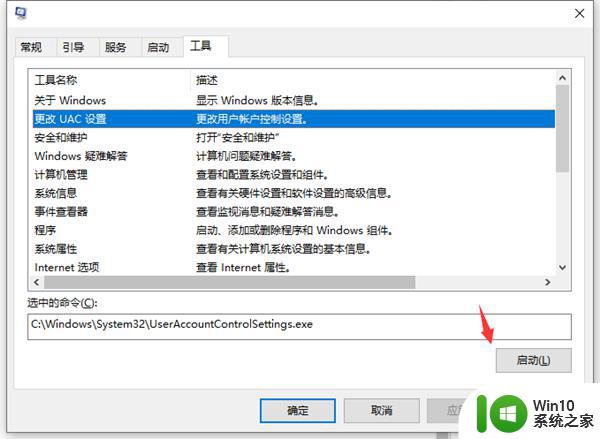 4、接着在打开的页面中,将滑块调到最下面。进行从不通知,点击确定,这样win10鼠标一直转圈假死的问题就解决了。
4、接着在打开的页面中,将滑块调到最下面。进行从不通知,点击确定,这样win10鼠标一直转圈假死的问题就解决了。
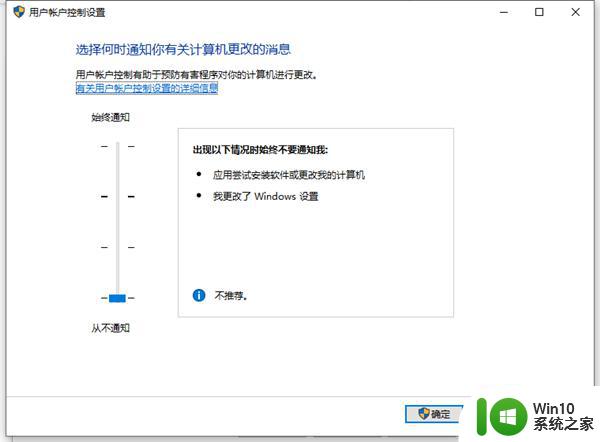 如果鼠标一直转圈还不能用的话,可以尝试注销重启解决。
如果鼠标一直转圈还不能用的话,可以尝试注销重启解决。
1、按下快捷键ctrl+alt+del键,通过上下键选择注销,注销电脑后重启即可。
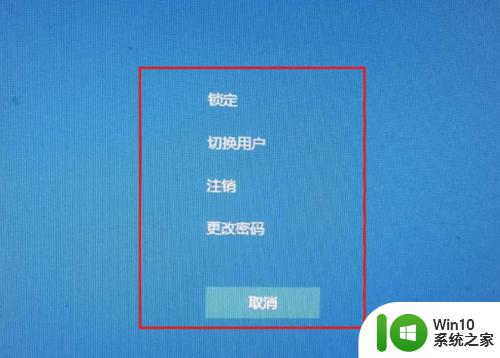 2、当点击注销也不能关闭电脑时,我们可以找到电脑主机的电源按键。长摁三秒以上进行强制关机。
2、当点击注销也不能关闭电脑时,我们可以找到电脑主机的电源按键。长摁三秒以上进行强制关机。
3、也可以通过关闭主机电源的方式关闭电脑。(这种关机方式不推荐,可能对造成系统文件丢失,放在最后执行。)
以上就是win11光标一直转圈的全部内容,还有不清楚的用户就可以参考一下小编的步骤进行操作,希望能够对大家有所帮助。
win11电脑鼠标一直转圈圈如何修复 win11光标一直转圈怎么回事相关教程
- win11启动一直转圈圈如何修复 win11启动一直转圈圈怎么办
- win11鼠标右键一直转圈圈的解决方法 win11右键一直转圈怎么修复
- win11无法开机一直转圈如何解决 win11开机一直转圈如何处理
- win11开机黑屏转圈圈如何处理 win11一直黑屏转圈圈怎么办
- windows11重启一直转圈如何处理 win11重启一直转圈怎么解决
- windows11开机一直转圈如何解决 win11开机时一直转圈怎么办
- windows11重启一直转圈如何解决 win11重启一直转圈怎么办
- win11开机微软账号登录一直转圈如何处理 win11开机一直转圈 显示微软登录怎么回事
- windows11账户登录一直转圈如何解决 win11账户登录一直转圈怎么回事
- windows11任务栏一直转圈如何解决 win11任务栏转圈不停怎么办
- win11正在重新启动一直转圈如何修复 Win11重新启动一直转圈解决方法
- win11桌面右键点开一直转圈怎么办 win11桌面鼠标无法点击一直旋转的解决方法
- win11系统打开某文件提示无法访问指定设备路径或文件怎么解决 Win11系统无法访问指定设备路径或文件如何解决
- windows11发布KB5009566累积更新 内部版本升级到22000.434 Windows11 KB5009566累积更新下载
- 为什么win11有些软件打不开 Win11无法启动exe应用程序的解决办法
- win11 802.1x连接无线 win11电脑wifi连接方法
win11系统教程推荐
- 1 为什么win11有些软件打不开 Win11无法启动exe应用程序的解决办法
- 2 win11瘦身软件 Windows 11 Manager(win11优化软件) v1.4.0 最新版本更新
- 3 网银不兼容win11edge解决视频 Win11 Edge浏览器不支持网银的解决方法
- 4 win11家庭版有广告吗? Windows11如何关闭小组件广告
- 5 win11 弹窗确认 如何取消Win11每次打开软件的提示确认
- 6 win11笔记本电脑蓝牙图标不见了怎么办 Win11蓝牙图标不见了怎么恢复
- 7 win11将安全信息应用到以下对象时发生错误 拒绝访问怎么解决 Win11安全信息应用错误拒绝访问解决方法
- 8 win11启动删除 Win11删除休眠文件hiberfil.sys的步骤
- 9 win11文件怎么按大小排序 Windows11资源管理器如何设置按大小排序
- 10 win11调麦克风音量 win11怎么设置麦克风的声音大小