windows10音频服务出现红色叉怎么办 如何解决windows10音频图标显示红色叉的问题
windows10音频服务出现红色叉怎么办,Windows 10的音频服务是我们在使用电脑时经常使用的一个功能,然而在使用过程中,有时候会遇到显示红色叉的问题。这种问题的出现会导致电脑无法播放声音或者无法使用麦克风等设备,给我们的工作和生活带来极大的不便。针对这种情况,下面就为大家介绍一些解决方法,希望能对大家有所帮助。
具体方法:
1、首先,WIN10的电脑桌面上,鼠标右键点击此电脑,弹出右键菜单中,选择管理选项。
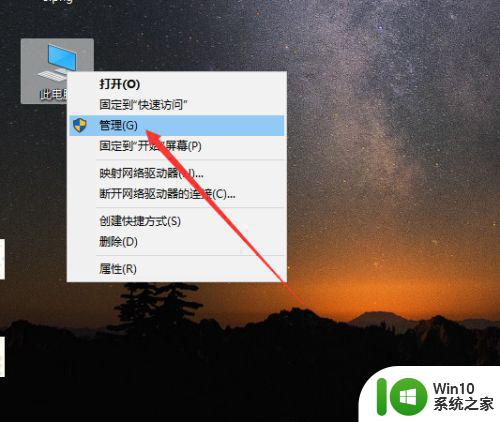
2、接着,弹出管理窗口,展开服务和应用程序列表,点击下面的服务功能,如下图所示。
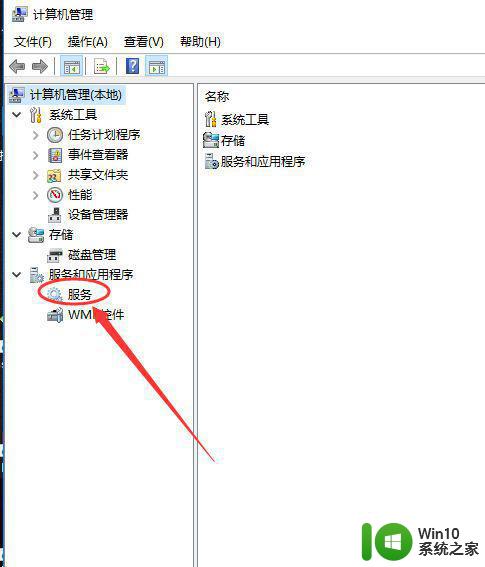
3、点击服务后,中间会有许多已经安装的服务和程序清单,找到并点击里面的Windows Audio。
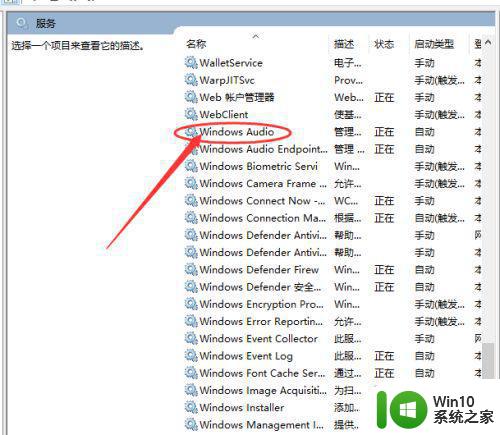
4、然后,在右侧操作列表显示可以进行的操作,点击更多,展开操作类型,如果是被禁用,则点击启用选项。
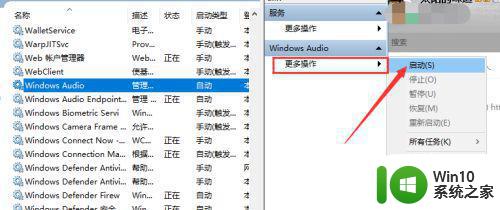
5若是显示已经启用,我们可以看到,左侧服务下面有个重启动此服务的按钮,点击一下即可,就会对扬声器重启。
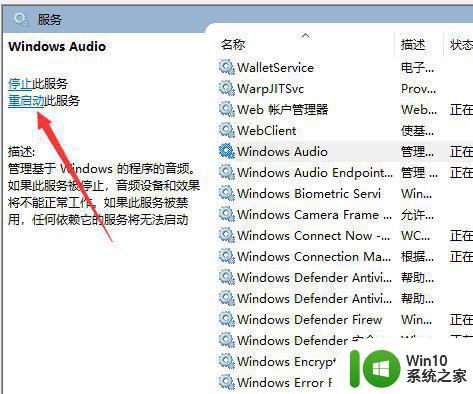
6、除此之外,鼠标右键点击Windows Audio,选择右键菜单中的属性选项。
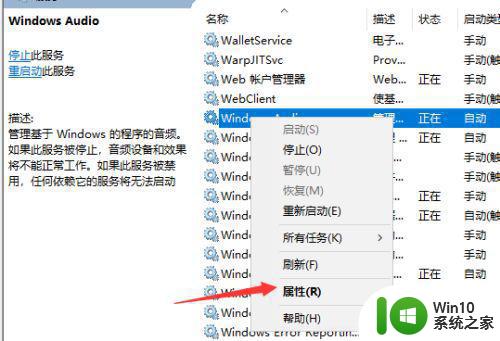
7、在属性窗口中,点击上方的登录标签,修改当前的密码后,点击底部的确定。
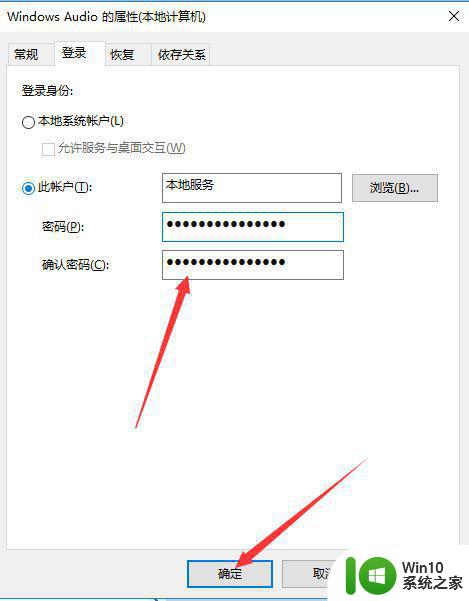
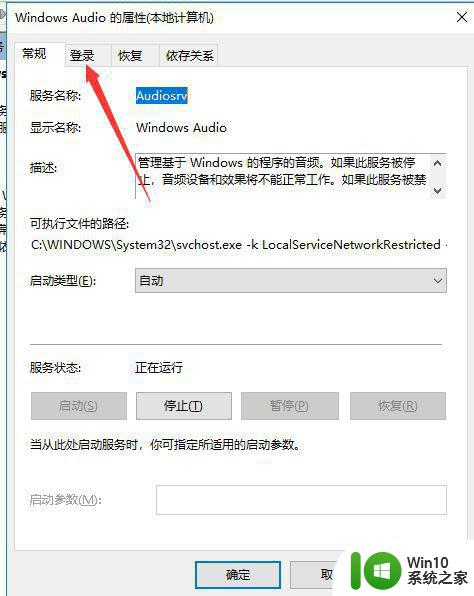
8、最后,操作完成,保存未保存的文件,重新启动电脑,一般扬声器即可恢复正常。
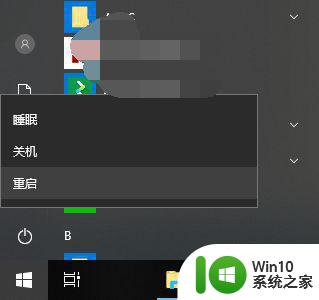
综上所述,遇到Windows 10音频服务出现红色叉的情况,我们可以采取多种解决方法,例如检查驱动程序、卸载/重新安装音频驱动程序、重启Windows音频服务等。请按照相关步骤逐一尝试,相信问题很快就能得到解决。
windows10音频服务出现红色叉怎么办 如何解决windows10音频图标显示红色叉的问题相关教程
- windows10声音图标显示红叉怎么办 window10音量显示叉解决教程
- Win10音量图标出现红叉的修复方法 为什么Win10音量图标出现红叉
- win10任务栏声音图标红叉的解决方法 win10右下角声音图标红叉怎么办
- win10声音图标显示红叉如何修复 win10音量图标有个红叉怎么办
- Win10系统文件状态显示红色叉号如何解决 Win10系统文件状态显示红色叉号的原因和解决方法
- win10音量图标有个红叉怎么办 win10音量图标有个红叉解决方法
- win10电脑网络显示红叉修复方法 win10网络图标有红叉怎么办
- win10更新后小喇叭图标显示红叉的解决方法 win10更新后小喇叭图标显示红叉怎么办
- win10声音图标显示红色如何解决 win10删除声音图标上的红色方法
- win10文件夹状态显示红叉怎么办 win10文件夹图标带红叉的解决方法
- Win10运行红警出现无图像但有声音排除方法 如何解决Win10运行红警有声音但无法正常显示的问题
- 电脑声音有个x WIN10电脑喇叭出现红叉无声音怎么处理
- 笔记本win10连接校园wifi出现感叹号怎么办 笔记本win10连接校园wifi出现感叹号无法上网怎么办
- win10 20h2 7260n无线网卡一直断开无法上网如何修复 Win10 20H2 7260N无线网卡频繁断开连接问题解决方法
- win10游戏拼音输入法状态栏不见了怎么恢复 Windows 10游戏拼音输入法状态栏消失如何找回
- win10局域网共享最大访问人数怎么设置 win10电脑局域网共享文件夹设置教程
win10系统教程推荐
- 1 win10磁盘突然100% 电脑磁盘100%解决方法
- 2 更新win10系统后gta5玩不了如何处理 win10系统更新后GTA5无法启动怎么解决
- 3 win10开机无法联网 Win10开机无法上网怎么解决
- 4 win10背景设置已由组织隐藏或管理的详细处理方法 win10背景设置被组织隐藏或管理怎么办
- 5 Win10怎么设置5.1声道?Win10设置5.1声道方法 Win10如何调整声道设置为5.1
- 6 win10浏览器输入法不能输入中文怎么解决 win10浏览器中文输入法无法使用怎么办
- 7 笔记本电脑win10系统任务栏里没有文件 Win10任务栏文件资源管理器打不开怎么办
- 8 如何解决win10笔记本wifi只剩下飞行模式的问题 win10笔记本wifi无法连接飞行模式
- 9 win10怎么网络重置 win10网络设置重置方法
- 10 win10声音用一会就没有要重启后才有解决方法 win10声音用一会就没有怎么办
win10系统推荐