win10更新后小喇叭图标显示红叉的解决方法 win10更新后小喇叭图标显示红叉怎么办
更新时间:2023-02-25 14:29:12作者:yang
一些网友留言说win10系统升级完成后没有声音,听歌看视频都没办法正常操作,鼠标移动到桌面小喇叭图标发现出现红色叉叉,看起来奇奇怪怪的,有什么办法让电脑重新恢复声音?这里和大家谈谈具体操作步骤。
1、首先查看音频服务是否运行
鼠标右键依次点击桌面“计算机”-“管理”-“服务和程序运用”-“服务”找到Windows audio这个服务,
然后点击右键,重启Windows audio这个服务后查看问题是否解决。
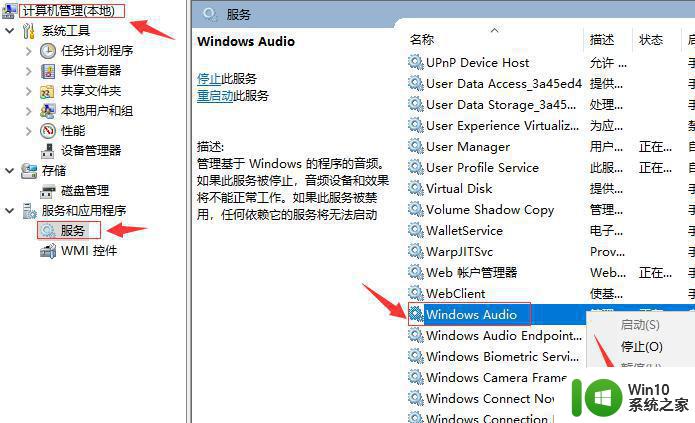
2、使用快捷键“win+X”打开设备管理器,查看声卡驱动,
用鼠标左键双击“声音、视频和游戏控制器”。
3、进入声卡驱动的属性界面后,查看设备是否被禁用,如果被禁用点击开启即可。
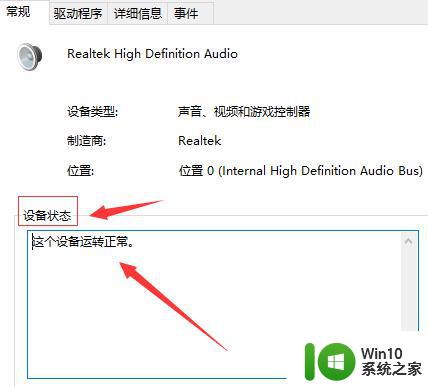
4、如果还是不行,就返回到“声音、视频和游戏控制器”界面。
5、右击你的声卡驱动,并选择卸载。
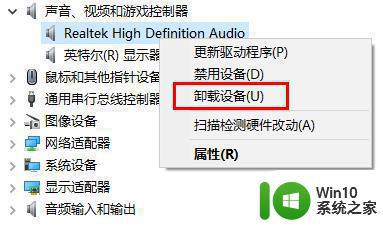
6、然后再次打开点击“更新驱动程序”即可。
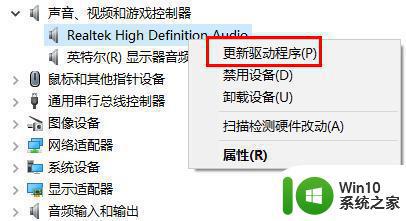
按照以上教程设置,win10系统声音又恢复正常,桌面右下角小喇叭图标红叉叉也消失不见了。
win10更新后小喇叭图标显示红叉的解决方法 win10更新后小喇叭图标显示红叉怎么办相关教程
- win10喇叭图标消失找回方法 win10喇叭图标消失怎么恢复
- win10电脑网络显示红叉修复方法 win10网络图标有红叉怎么办
- windows10声音图标显示红叉怎么办 window10音量显示叉解决教程
- win10任务栏音量小喇叭不显示如何解决 电脑win10没有小喇叭怎么回事
- 电脑声音有个x WIN10电脑喇叭出现红叉无声音怎么处理
- win10声音图标显示红叉如何修复 win10音量图标有个红叉怎么办
- win10文件夹状态显示红叉怎么办 win10文件夹图标带红叉的解决方法
- win10任务栏声音图标红叉的解决方法 win10右下角声音图标红叉怎么办
- win10音量图标有个红叉怎么办 win10音量图标有个红叉解决方法
- windows10音频服务出现红色叉怎么办 如何解决windows10音频图标显示红色叉的问题
- win10喇叭切换没声音如何解决 win10喇叭切换没声音怎么办
- Win10系统文件状态显示红色叉号如何解决 Win10系统文件状态显示红色叉号的原因和解决方法
- w10系统英文输入法纠错功能怎么设置 w10系统英文输入法纠错功能设置步骤
- 你的游戏环境异常请重启机器再试的解决步骤win10 Win10游戏环境异常重启机器
- win10电脑卓越性能怎么开启 win10卓越性能模式怎么开启
- 更新win10无法打开steam游戏如何解决 win10打不开steam游戏怎么办
win10系统教程推荐
- 1 win10需要使用新应用以打开此windowsdefender链接怎么解决 如何解决win10需使用新应用打开windowsdefender链接问题
- 2 win10玩war3内存不足 Win10魔兽争霸3内存不足提示怎么办
- 3 戴尔电脑w10系统自动更新后显示你的电脑未正确启动如何处理 戴尔电脑w10系统自动更新后无法正确启动解决方法
- 4 win10开机出现0xc0000001系统页面进不去如何处理 win10系统页面0xc0000001错误怎么解决
- 5 windows10 pro 20h2立体声混音卡没有了怎么恢复 Windows10 Pro 20H2立体声混音卡消失如何解决
- 6 win10系统资源管理器总自动刷新怎么解决 win10系统资源管理器频繁自动刷新怎么处理
- 7 usb无线网卡在win10系统不能用解决方法 win10系统usb无线网卡连接不上网络怎么办
- 8 win10更新后22h2的05更新后电脑卡顿 Win10系统更新后卡顿优化教程
- 9 win10这个软件与你操作系统不相容如何处理 Win10软件与操作系统不兼容怎么办
- 10 电脑刚装完win10系统显示屏显示超出工作频率范围怎么办 电脑显示器超出工作频率范围怎么调整
win10系统推荐