win10 u盘安装教程 win10 u盘安装步骤详解
更新时间:2024-02-07 09:06:27作者:jiang
在现如今科技高速发展的时代,Windows 10操作系统无疑是最受欢迎的操作系统之一,而对于很多用户来说,使用U盘进行安装是一种方便快捷的选择。在本文中将详细介绍Win10 U盘安装的教程和步骤,帮助您轻松完成系统安装,并享受到Windows 10带来的便利和先进功能。无论是新购买的电脑还是需要重新安装系统的电脑,U盘安装都是一个非常好的选择。接下来让我们一起来了解具体的安装过程吧!
win10 u盘安装步骤详解:
1、将win10系统之家u盘启动盘插入主机usb接口,系统识别u盘后重启,出现开机画面后按快捷键进入win10系统之家主菜单,接着将光标移至“【01】运行win10系统之家win2003pe增强”并回车确定选项,如图所示
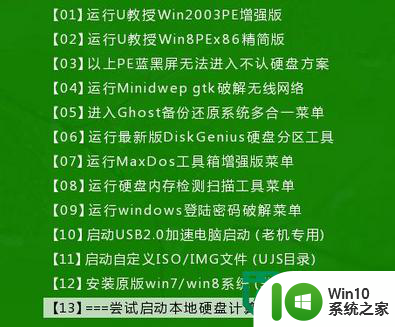
2、双击pe系统桌面上的win10系统之家PE装机工具,接着在映像文件路径列表中点击带有Win10 Build 10162字样的iso文件,如图所示
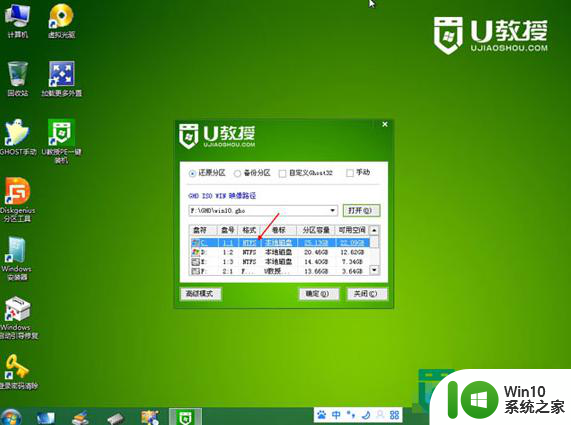
3、接下来在分区列表中选择C盘作为系统盘,点击“确定”即可;
4、然后在下图所示窗口中点击“确定”继续;
5、安装好系统后,电脑会自动重启以便用户进行初次设置,其中输入正确产品密钥是很关键的,随后可以进入Win10 Build 10162系统桌面,如图所示
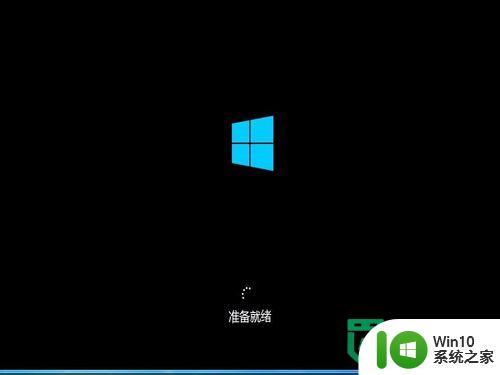
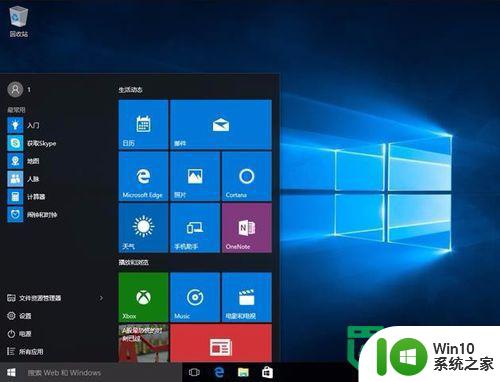
以上就是win10 u盘安装教程的全部内容,如果有遇到这种情况,那么你就可以根据小编的操作来进行解决,非常的简单快速,一步到位。
win10 u盘安装教程 win10 u盘安装步骤详解相关教程
- 制作装win10u教授启动盘 windows制作u盘启动步骤详解
- 软碟通做win10u盘启动教程 软碟通制作win10u盘启动盘步骤
- xp用u盘安装图文教程 xp系统u盘安装步骤详细教程
- xp u盘安装教程 xp u盘安装步骤详解
- Win10 20H2 U盘安装步骤详解 Win10 20H2 U盘启动安装教程
- win10安装u盘制作教程 win10安装u盘制作步骤详解
- win10 64位系统U盘安装教程 win10 64位系统U盘安装步骤详解
- u盘windows7安装教程 U盘安装windows7步骤详解
- u教授u盘装系统教程 U盘安装系统步骤详解
- ghost win7 u盘安装图文教程 ghost win7 u盘安装详细步骤
- u盘启动安装系统教程 U盘安装Windows系统详细步骤
- 安装win10的方法 win10u盘安装系统的方法
- 优盘插在电脑上安装不了驱动程序怎么办 优盘插在电脑上无法识别怎么办
- 英文版win7安装中文语言包怎么设置 如何在Windows 7中安装中文语言包
- win11重装我们找不到 如何解决安装win11找不到任何驱动器问题
- u教授u盘启动盘制作工具的具体步骤 u盘启动盘制作工具的步骤详解
系统安装教程推荐
- 1 win10刚安装完太卡 重装win10系统后电脑变得卡顿怎么解决
- 2 联想笔记本无法从应用商店安装程序解决方法 联想笔记本无法从应用商店下载软件怎么办
- 3 win10安装ansys找不到启动方式解决方法 win10安装ansys启动问题解决方法
- 4 荣耀笔记本安装win7旗舰版64位系统找不到适合的驱动程序怎么办 荣耀笔记本win7系统驱动下载
- 5 u教授一键u盘启动盘如何制作 U盘制作启动盘教程
- 6 笔记本U启动盘安装系统时按快捷键无响应解决方法 笔记本电脑U盘安装系统按键无反应怎么办
- 7 window7安装office出现语言不受系统支持怎么解决 Windows7安装office语言不受支持怎么办
- 8 戴尔笔记本怎么安装win10系统 戴尔笔记本安装win10系统教程
- 9 win11垃圾软件删了又自动安装处理方法 Win11系统垃圾软件自动安装解决方法
- 10 华硕笔记本重装win7鼠标触摸板不能用没反应的解决教程 华硕笔记本win7系统鼠标触摸板失灵解决方法
win10系统推荐