win10和win7双系统安装方法 win7win10双系统如何安装
如今随着科技的不断发展,操作系统也在不断更新换代,当谈及操作系统,Windows 10和Windows 7无疑是最为人熟知的两个版本。有时候我们可能需要在一台计算机上同时安装这两个操作系统,以满足不同的需求。如何在一台计算机上安装Win10和Win7双系统呢?本文将介绍Win10和Win7双系统的安装方法,帮助您轻松实现这一目标。
一、安装准备:
1、备份重要文件并分出一个磁盘分区,大小30G左右
2、启动菜单修复工具
3、win10系统下载:雨林木风ghost win10 64位最新正式版v2021.01
二、双系统win7 win10安装步骤如下:
1、假设两个系统分别安装在C盘和D盘,其中win7已经安装在C盘,所以需要将win10系统镜像文件放在C、D盘之外的分区,比如E盘;
2、直接使用解压工具把win10系统镜像解压到当前目录,双击“安装系统.exe”;
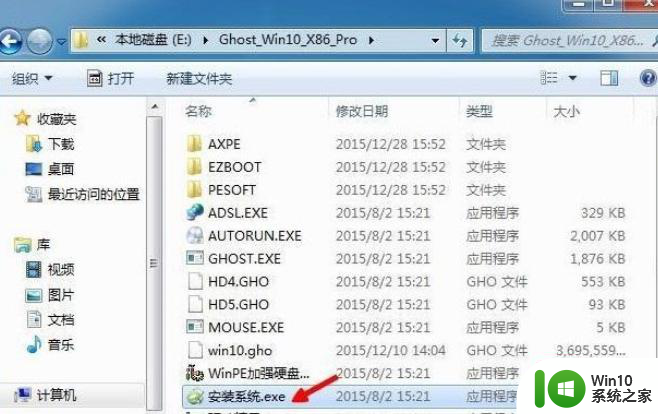
3、在安装向导中,保持默认的选项,选择win10要安装的位置,如D盘,确定;因为C盘已经有win7系统,此时把win10安装在D盘,才能组成双系统;

4、弹出提示框,确认无误,点击“是”立即重启,执行win10系统安装到D盘的操作;
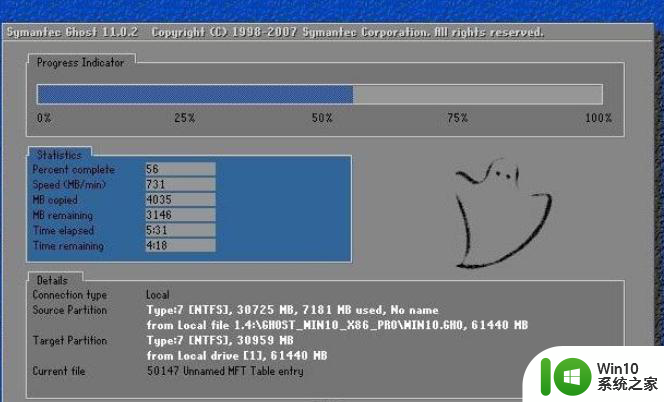
5、完成上一步,重启后会直接进入到win7系统。在win7系统中打开启动菜单修复工具NTBootAutofix,点击“自动修复”;

6、开始修复双系统启动菜单,修复完成后,关闭当前窗口,重启系统;

7、在启动界面就会出现两个启动菜单,分别是win7和win10,这边要选择win10进入,因为安装还没完成;
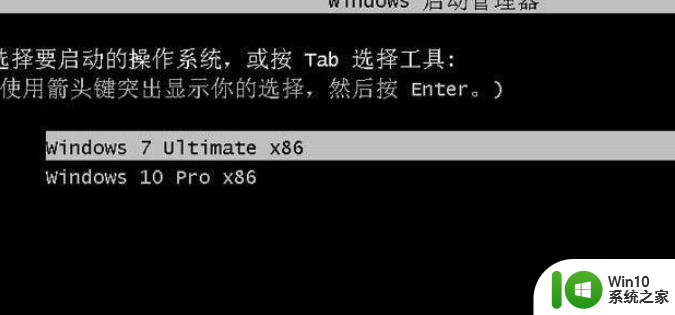
8、进入win10系统全新的启动画面,继续安装win10系统并进行配置;
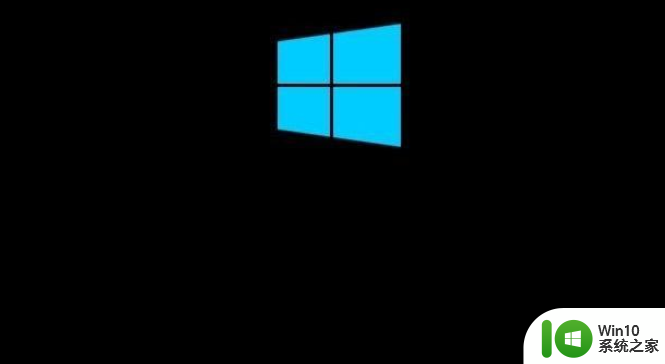
9、进入win10系统之后继续执行系统组件的安装,并设置应用,需等待一段时间;
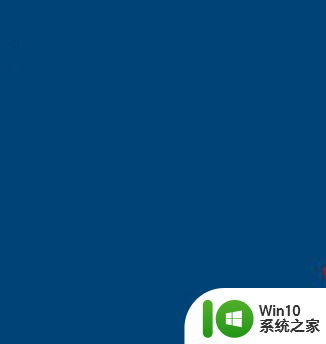
10、进入到win10系统桌面,双系统安装结束。

以上就是关于win10和win7双系统安装方法的全部内容,有出现相同情况的用户就可以按照小编的方法了来解决了。
win10和win7双系统安装方法 win7win10双系统如何安装相关教程
- 电脑如何安装win7和win10双系统 双系统win7和win10安装步骤
- 怎么安装win11和win10双系统 如何安装win11和win10双系统
- Win10上如何安装Win7双系统 Win10系统下的Win7双系统安装步骤
- win764位下安装32位双系统 win7双系统安装教程32位和64位
- win10怎么再装个win7双系统 如何在Windows 10上安装双系统Win7
- 双系统安装步骤和注意事项 Win10和Win7双系统安装教程及常见问题解决方法
- win8.1win8双系统安装的方法 win8.1win8双系统安装教程
- mac怎么用u盘装双系统mac用u盘安装双系统 Mac如何使用U盘安装双系统
- mac双系统可以安装win11吗 mac双系统如何安装win11
- win7双系统引导设置教程 win7如何安装双系统引导程序
- 苹果笔记本如何安装双系统win10 苹果电脑双系统怎么装win10
- win10安装ubuntu双系统安装过程中无法识别到磁盘解决方法 win10安装ubuntu双系统无法识别硬盘怎么办
- win7软件安装过程出现乱码怎么解决 win7软件安装乱码怎么办
- 设置usb启动盘的术语解释 USB启动盘制作步骤详解
- win7重装拖拽窗口出现残影怎么解决 Win7重装后窗口拖拽出现残影怎么解决
- 惠普笔记本怎么启动u盘装系统 惠普笔记本如何设置启动盘安装系统
系统安装教程推荐
- 1 用u教授u盘装系统的方法 如何用U盘安装操作系统
- 2 怎么禁止win10自动安装应用\游戏 如何停止Win10自动安装应用程序和游戏
- 3 重装win7系统出现蓝屏错误代码0x00000116如何处理 win7系统蓝屏错误代码0x00000116怎么解决
- 4 win10外星人电脑安装lumion6.0打不开怎么办 lumion6.0安装教程win10外星人电脑
- 5 你电脑当前的驱动程序可能优于我们正尝试安装的驱动程序怎么办 电脑驱动程序如何更新
- 6 为什么重装系统可以解决大部分问题 重装系统对硬件有影响吗
- 7 怎么做winxp系统 WinXP系统安装步骤详解
- 8 笔记本装了w10的系统驱动无法安装如何解决 笔记本w10系统驱动无法安装怎么办
- 9 windows10家庭版没有bitlocker驱动器加密怎么重装系统后分区被加密 windows10家庭版如何在重装系统后对分区进行加密
- 10 纯净的安装win7系统的几种方法 如何在电脑上进行纯净安装win7系统
win10系统推荐
- 1 系统之家ghost win10 32位正式破解版v2023.07
- 2 东芝笔记本ghost win10 64位官方专业版v2023.07
- 3 风火林山ghost win10 sp1 32位最新正式版v2023.07
- 4 中关村ghost win10 32位标准旗舰版下载v2023.07
- 5 华为笔记本专用Ghost Win10 热门专业版x86
- 6 游戏专用win10 32位 完美专业版
- 7 系统之家ghost win10 64位旗舰安全版下载v2023.07
- 8 番茄花园ghost win10镜像家庭版64位下载v2023.07
- 9 深度技术ghost win10 64位旗舰免激活版v2023.07
- 10 风林火山win10 64位装机稳定版