win10网上邻居无法发现局域网内其它电脑 如何解决win10网上邻居看不到其它计算机的问题
win10网上邻居无法发现局域网内其它电脑,最近很多Windows 10用户反映了一个关于网上邻居的问题:无法发现局域网内其他电脑,这意味着用户无法在他们的计算机上找到其他网络设备,无法分享文件文件、打印机等资源。这个问题的出现,往往是由于网络配置或操作系统配置不当引起的。针对这个问题,我们需要采取一些措施来解决,以确保设备之间的通信正常。
处理方法如下:
方法一:
1、在windows10桌面,右键点击“此电脑”图标,在弹出菜单中选择“属性”菜单项。
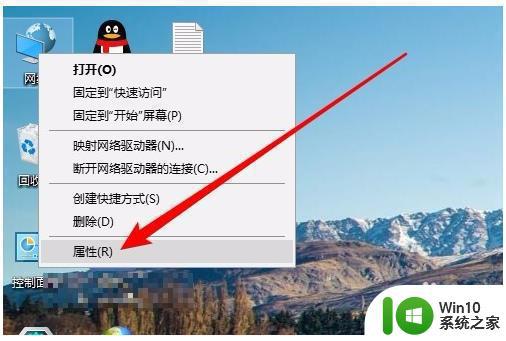
2、接下来在打开的网络和共享中心窗口中,我们点击左侧边栏的“更改高级共享设置”快捷链接。
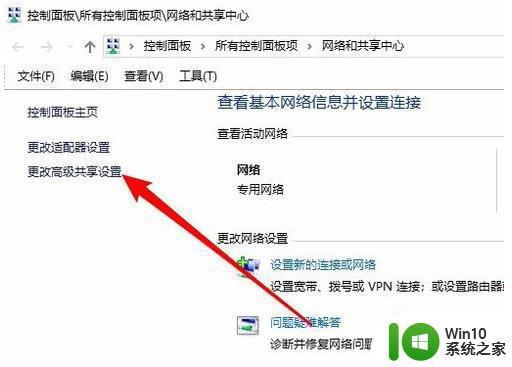
3、在右侧打开的高级共享设置窗口中,我们选择“启用网络发现”与“启用文件和打印机共享”设置项。
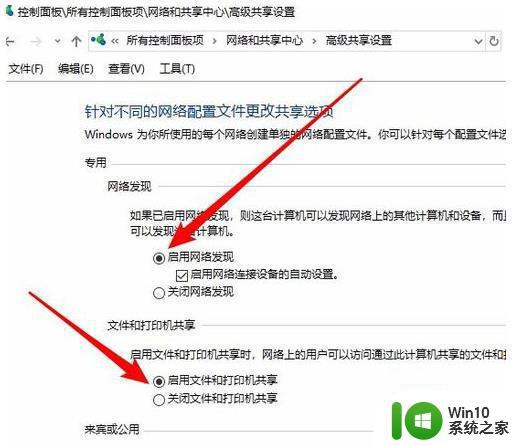
方法二:
1、接下来我们右键点击左下角的开始按钮,在弹出菜单中选择“运行”菜单项。
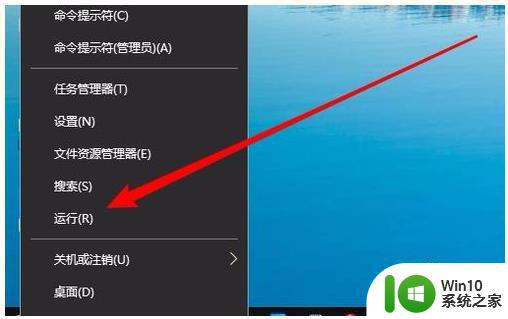
2、这时就会弹出windows10的运行窗口,在窗口中输入命令services.msc,然后点击确定按钮。
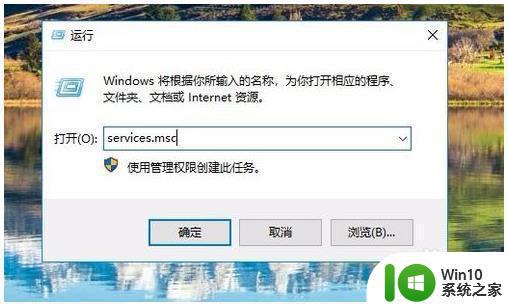
3、在打开的服务窗口中,我们找到Server服务项,看一下该服务项是否设置为“自动”启动类型。
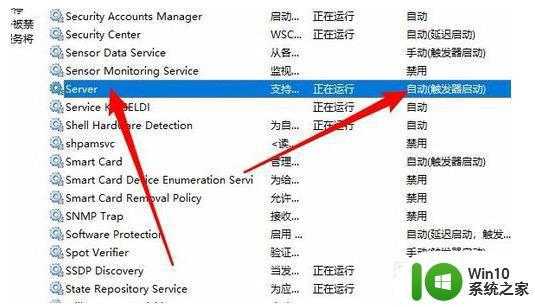
方法三:
1、接下来我们依次点击“开始/Windows系统/控制面板”菜单项。
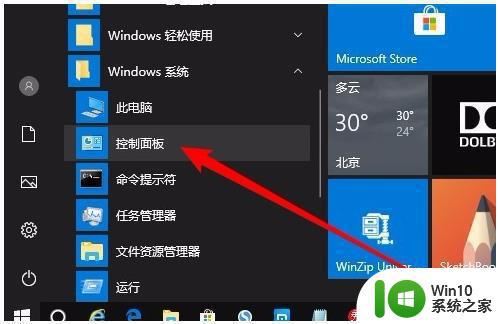
2、在打开的控制面板窗口中,点击“程序和功能”图标。
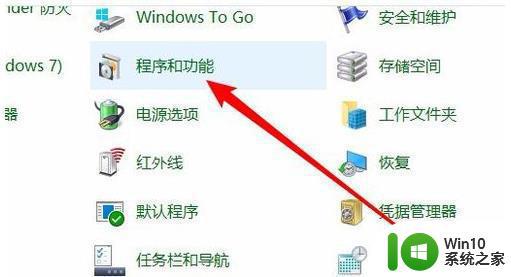
3、这时就会弹出“程序和功能”窗口,点击窗口左侧边栏的“启有或关闭Windows功能”菜单项。
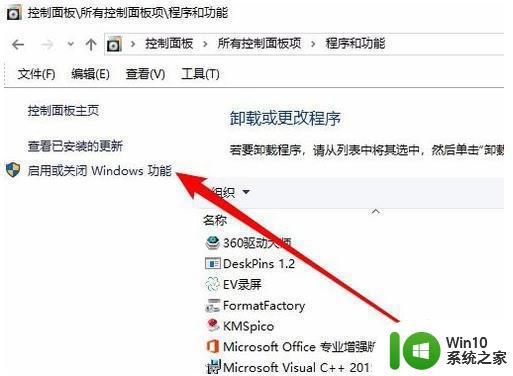
4、这时就会打开Windows功能窗口,在窗口中我们勾选“SMB 1.0/CIFS文件共享支持”前面的复选框,然后把其下面所有的勾选全部选中。
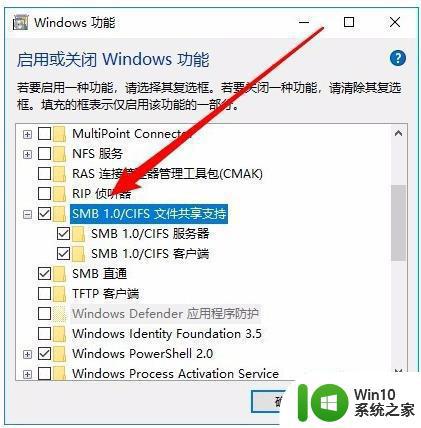
方法四:
1、如果经过上面的几步设置,还是无法查看网上邻居中的共享电脑的话,右键点击桌面左下角的开始按钮,在弹出菜单中选择“运行”菜单项。
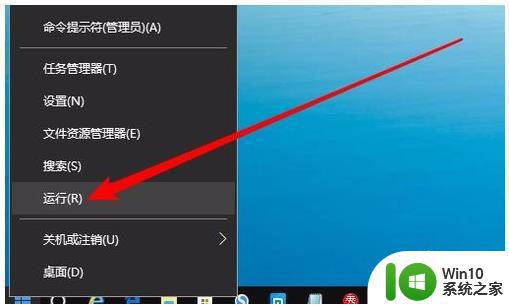
2、接下来就会打开windows10的运行窗口,在窗口中输入命令regedit,然后点击确定按钮。
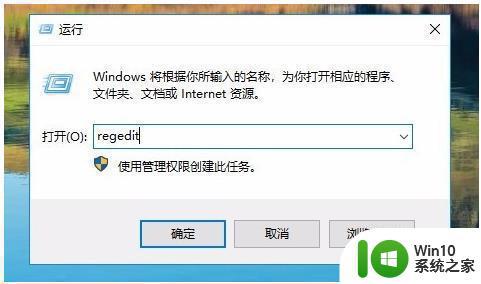
3、接下来定位到Hkey_LOCAL_MACHINESYSTEMCurrentControlSetServicesLanmanWorkstationParameters注册表项。
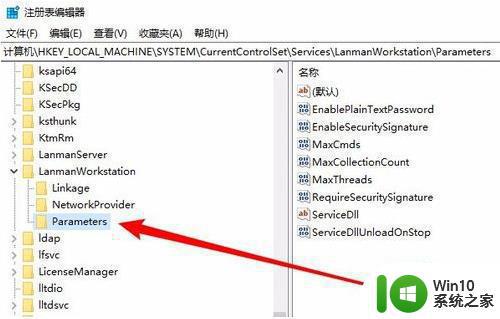
4、然后在右侧新建一个Dword32位值的注册表键值AllowInsecureGuestAuth,把其数值数据修改为1,最后点击确定按钮,重新启动计算机即可。
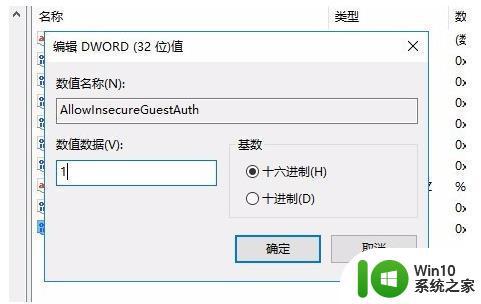
以上就是关于win10电脑无法在局域网中发现其他电脑的全部内容,有需要的用户可以按照小编的步骤进行操作,希望可以对大家有所帮助。
win10网上邻居无法发现局域网内其它电脑 如何解决win10网上邻居看不到其它计算机的问题相关教程
- win10网上邻居看不到其他计算机的解决方法 win10网上邻居看不到别的电脑什么原因
- win10网上邻居找不到其他共享电脑的解决方法 win10网上邻居无法浏览其他电脑的解决方案
- win10在网上邻居中找不到共享计算机解决教程 win10在网上邻居中找不到共享计算机怎么办
- win10在局域网内无法访问其他电脑的解决方案 如何解决win10局域网内无法发现其他电脑的问题
- win10网上邻居的打开步骤 win10网上邻居无法打开的解决方法
- win10无法访问网上邻居电脑的解决方法 win10如何解决无法访问网络邻居
- win10无法访问局域网网上邻居的原因及解决方法 win10局域网共享文件夹无法显示的解决方法
- win10电脑连网上邻居如何设置 新win10怎样连网上邻居
- win10找不到网上邻居如何解决 win10网上邻居找不到的解决方法
- 在win10下网上邻居看不到局域网电脑如何解决 Win10网络共享设置
- win10网络看不到别的电脑怎么办 window10看不到网上邻居怎么办
- win10系统网上邻居如何创建 win10网上邻居怎么建立
- win10 20h2显卡驱动与当前版本不兼容怎么办 Win10 20H2如何更新显卡驱动与当前版本不兼容
- 怎么看永久激活win10 Windows10系统永久激活查看教程
- win10电脑玩sleeping dogs出现闪退解决方法 win10电脑玩sleeping dogs闪退怎么办
- win10 gho需要权限才能删除文件怎么办 win10 gho文件删除权限设置方法
win10系统教程推荐
- 1 怎么看永久激活win10 Windows10系统永久激活查看教程
- 2 win10电脑玩sleeping dogs出现闪退解决方法 win10电脑玩sleeping dogs闪退怎么办
- 3 win10 gho需要权限才能删除文件怎么办 win10 gho文件删除权限设置方法
- 4 进入win10后黑屏只有鼠标 win10黑屏只有鼠标移动
- 5 win10 帝国时代4 死机 帝国时代4玩一下卡死闪退怎么解决
- 6 win10系统22h2怎么样 Win10 22H2系统功能特点
- 7 win10没有改用户名的选项 win10更改账户名称方法
- 8 怎么把我的文档从c盘移动到d盘win10 如何在Windows 10中将文件从C盘移动到D盘
- 9 win10正式版共享Wifi无线网络的最佳方法 Win10正式版共享Wifi无线网络详细步骤
- 10 window10系统之家专业版系统哪个网址下载好 Windows 10系统之家专业版系统官方网址
win10系统推荐
- 1 华为笔记本专用win10 64位系统绿色版
- 2 联想笔记本专用Ghost Win10 64位精简专业版
- 3 电脑公司ghost win10 64位官方免激活版v2023.04
- 4 雨林木风Ghost Win10 64位完美官方版
- 5 雨林木风ghost win10 32位最新精简版v2023.04
- 6 技术员联盟ghost win10 32位 精简安装版系统
- 7 东芝笔记本ghost win10 32位免激专业版v2023.04
- 8 电脑公司ghost win10 64位最新免激活版v2023.04
- 9 深度技术ghost win10 32位升级稳定版
- 10 联想笔记本专用win10 64位家庭中文版免激活