Win11专业版英文改中文教程 如何将Win11系统从英文改为中文
更新时间:2023-06-08 11:59:08作者:yang
Win11专业版英文改中文教程,Windows11专业版是微软最新推出的操作系统,其界面设计更加美观、功能更加出色,是众多电脑爱好者所追捧的首选系统,不过很多用户安装后发现系统默认是英文界面,与中文用户的习惯不相符。所以今天我们针对Win11专业版英文改中文这个问题,给大家分享一些简单的方法,让您轻松地实现Win11语言界面的切换。
具体步骤如下:
1、首先在桌面下方打开win11的菜单栏,如图所示。

2、打开后找到【Settings】,如图所示。
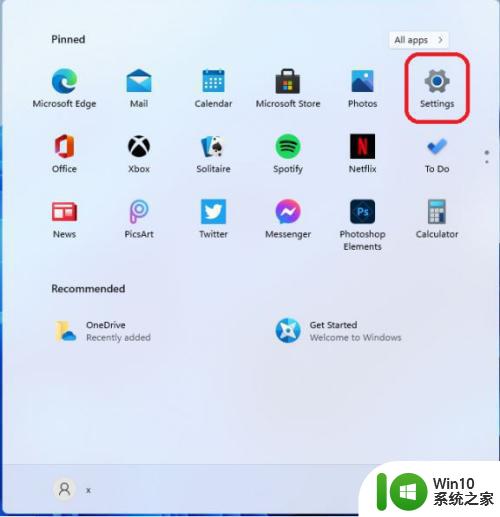
3、在设置中找到【time & language】点击并进入,如图所示。
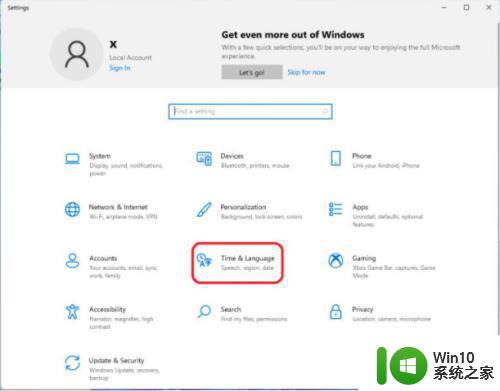
4、在语言栏中找到【add a language】创建新的语言,如图所示。
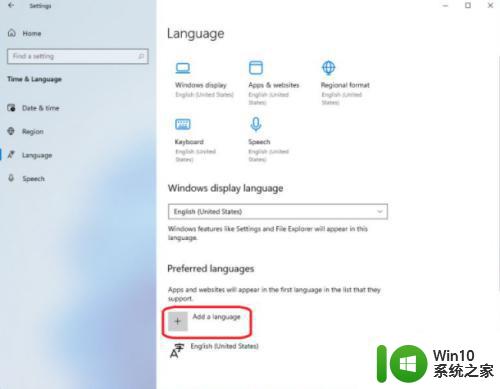
5、然后找到中文【Chinese】然后按照提示安装就可以了,如图所示。
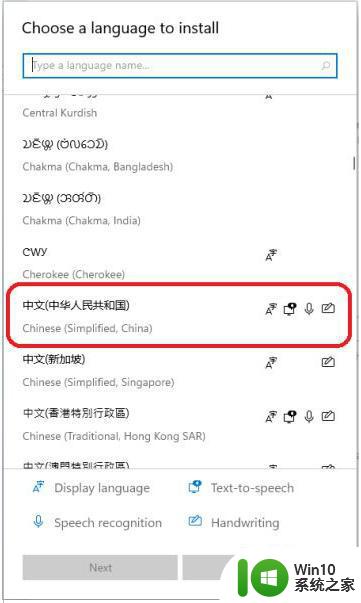
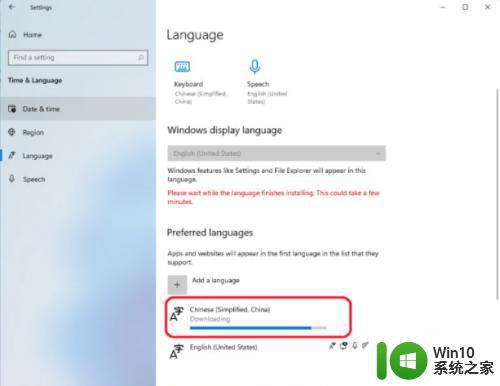
6、等待安装完成后,返回桌面就可以看到语音变成中文了,如图所示。

以上就是Win11专业版英文改中文教程的全部内容,如果您也遇到了这个问题,不妨根据本文所提供的方法来解决,希望本文对您有所帮助。
Win11专业版英文改中文教程 如何将Win11系统从英文改为中文相关教程
- 如何将Win11中文界面切换为英语界面 Win11中文界面改为英语界面的教程
- excel变成英文了怎么改成中文win11 Excel为何变成英文了怎么恢复成中文win11
- win11如何将英文设置为中文语言 win11电脑英文界面如何切换为中文界面
- win11中设置语言里没有中文设置,改怎么设置为中文 win11系统中文界面设置教程
- win11怎么把用户名改成英文 Win11修改用户名教程
- win11更改中英文切换快捷键方法 win11中英文切换快捷键设置方法
- win11安全中心打开显示英文的解决教程 Windows 11安全中心显示英文如何解决
- win11系统语言设置中文步骤是什么 如何将win11的语言改成中文
- win11 hosts文件修改教程 win11 hosts文件修改步骤教程
- win11安全中心变成英文如何修复 win11安全中心变成英文的解决方法
- 电脑win11怎么更换系统语言为中文 如何将Windows 11系统语言设置为中文
- win11安全中心变成英文的两种解决方法 win11安全中心变成英文怎么办
- Win11电脑蓝屏显示DPC WATCHDOG VIOLATION解决方案 Win11电脑蓝屏DPC WATCHDOG VIOLATION怎么办
- win11关键快捷键 win11系统如何快速关机
- 怎么退出win11预览版 Win11测试版如何卸载
- win10不小心把蓝牙图标删除了 Win11蓝牙图标丢失了怎么恢复
win11系统教程推荐
- 1 Win11电脑蓝屏显示DPC WATCHDOG VIOLATION解决方案 Win11电脑蓝屏DPC WATCHDOG VIOLATION怎么办
- 2 电脑推送了win11,点击了暂时使用win10 win10升级win11没有收到推送怎么办
- 3 win11每点开一个东西就弹一个界面 电脑打开文件夹自动弹出新窗口怎么办
- 4 win11壁纸文件在哪里 win11壁纸保存位置详细说明
- 5 win11 ipv4和ipv6都显示无网络访问权限 IPv6有网但IPv4无网络访问权限怎么办
- 6 win11运行bat文件一闪而过怎么办 win11打开bat文件一闪而过怎样处理
- 7 win11怎么发送到桌面 win11文件如何发送到桌面
- 8 win11下面的任务栏图标没了 Win11任务栏图标消失不见了怎么办
- 9 win11家庭找不到gpedit.msc Win11无法打开gpedit.msc怎么办
- 10 win11重置网络命令 Win11如何使用命令重置网络适配器