重装win10操作系统的方法 如何重新安装win10操作系统
很多用户由于电脑的系统出现了故障,导致无法正常使用,需要重装系统,但是却不知道具体该如何操作,今天小编教大家重装win10操作系统的方法,操作很简单,大家跟着我的方法来操作吧。
具体方法 :
1. 找一台能上网的电脑,准备一个 大于或等于 【8G】 的U盘,
U盘中如果有数据,一定要备份到其它电脑或存储介质中。
2. 打开微软官方 Windows 10 下载页面:
https://www.microsoft.com/zh-cn/software-download/windows10
点击 【 立即下载工具 】 ,将 【 MediaCreationTool 】下载下来
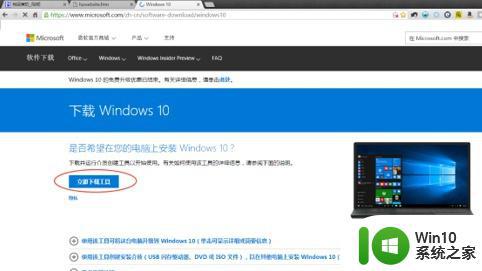
3 . 双击运行下载的 【 MediaCreationTool 】程序,会出现许可条款页面,点击【 接受】
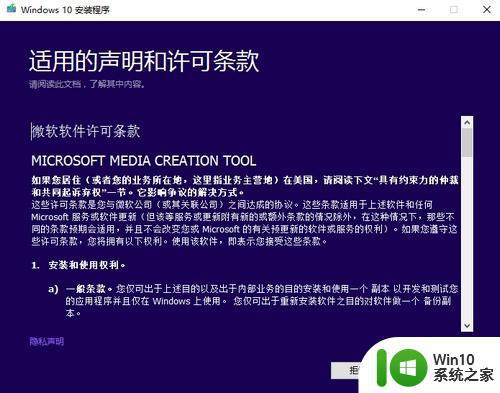
4 . 选择【为另一台电脑创建安装介质】,点击【 下一步 】
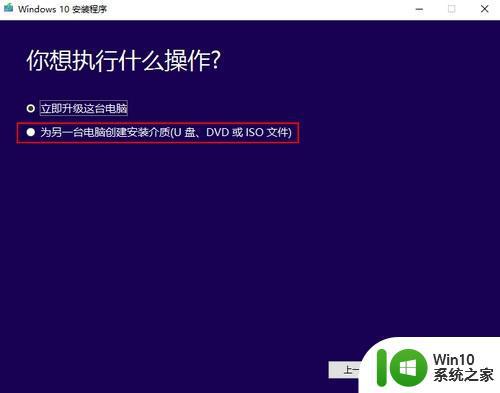
5. 取消勾选【对这台电脑使用推荐的选项】
按照下图来选择【语言】、【版本】、【体系结构】,点击【下一步】
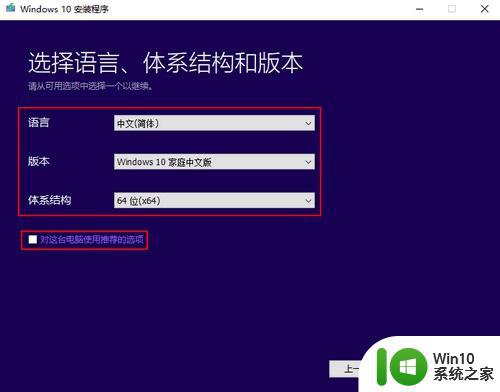
6. 选择 【 U盘 】 ,点击 【 下一步 】
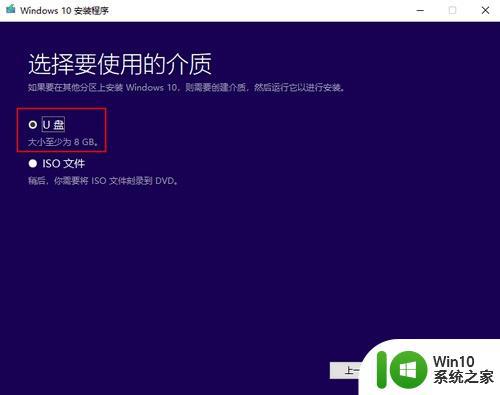
7.选中U盘 ,点击【下一步】
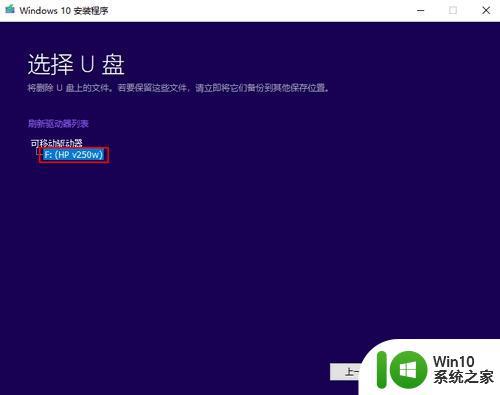
8. 开始制作 U 盘安装介质
注意:
• 制作过程需要连接网络;
• 制作 期间可以正常使用电脑,但不要关掉这个页面或重启电脑,否则会重新下载的。
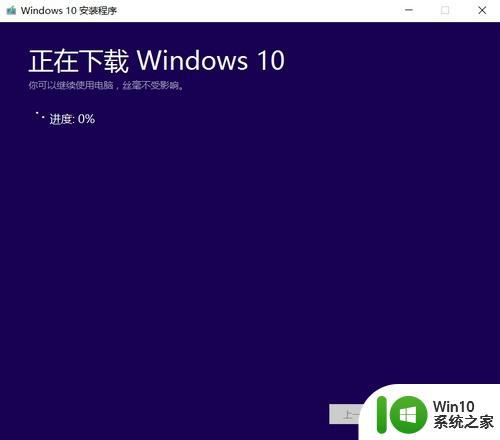
9. 提示 【 U盘已经准备就绪 】 ,点击 【 完成 】
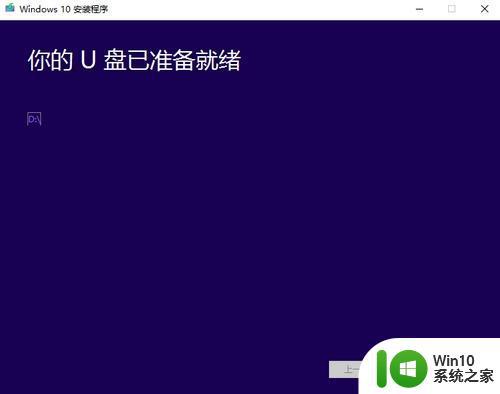
10. 将 U 盘插入到电脑上, 关机状态下。按下 【 开机按钮 】 后,马上不停点击 【 F9】 直到进入 【选择启动项】页面 ,手动选择 【 U盘 】 ,然后 【 敲回车 】
从U 盘启动后,进入系统安装 页面,然后按照屏幕上的提示,来重新安装操作系统即可。
以上就是重装win10操作系统的方法的全部内容,有遇到这种情况的用户可以按照小编的方法来进行解决,希望能够帮助到大家。
重装win10操作系统的方法 如何重新安装win10操作系统相关教程
- u盘重装win10系统的具体方法 怎么使用u盘重装win10操作系统
- 安装windows10操作系统的具体方法 如何安装windows10操作系统
- windows11操作系统的详细安装方法 如何安装win11操作系统
- 电脑重装后怎么激活windows 重装系统后如何激活Windows操作系统
- win7系统怎么安装ipv4的协议 win7重新安装ipv4协议怎么操作
- u盘电脑重新分区及装系统方法 U盘怎么重新分区安装操作系统
- c盘格式化后怎么重装 win10如何格式化C盘并重装操作系统
- win10系统安装net framework 3.5的操作方法 net framework 3.5怎么安装到win10系统
- 麦本本如何使用U盘重新安装操作系统 麦本本笔记本U盘重装系统的步骤教程
- 安装win10操作系统的详细步骤 如何安装win10系统
- win10怎么重新安装系统 win10重新安装系统的方法
- 安装正版系统win10的具体方法 怎么安装win10操作系统
- win7重新安装cad2014打开弹出致命错误怎么解决 win7重新安装cad2014打开出现致命错误怎么办
- win10系统更新安装报错0x80070003怎么解决 win10系统更新失败0x80070003怎么办
- 1660显卡win10安装不了停止43解决方法 1660显卡win10安装不了停止43怎么办
- win7系统ie浏览器安装不了显示系统已经安装如何解决 win7系统ie浏览器安装不了怎么办
系统安装教程推荐
- 1 win7重新安装cad2014打开弹出致命错误怎么解决 win7重新安装cad2014打开出现致命错误怎么办
- 2 win10系统更新安装报错0x80070003怎么解决 win10系统更新失败0x80070003怎么办
- 3 win7系统ie浏览器安装不了显示系统已经安装如何解决 win7系统ie浏览器安装不了怎么办
- 4 制作u盘系统安装盘的最佳方法 如何制作U盘安装Windows系统的步骤
- 5 装win7系统时出现“安装程序无法创建新的系统分区”如何处理 win7系统安装程序无法创建新的系统分区如何解决
- 6 为什么新买的电脑win11系统安装设计类软件很慢 win11升级后电脑变卡怎么办
- 7 w10的无线网卡驱动安装失败处理方法 w10的无线网卡驱动安装失败怎么办
- 8 win10刚安装完太卡 重装win10系统后电脑变得卡顿怎么解决
- 9 联想笔记本无法从应用商店安装程序解决方法 联想笔记本无法从应用商店下载软件怎么办
- 10 win10安装ansys找不到启动方式解决方法 win10安装ansys启动问题解决方法
win10系统推荐