win10如何去掉图标左下角蓝色箭头 win10图标蓝色箭头怎么去掉
更新时间:2023-02-14 09:07:14作者:xiaoliu
通常情况,在win10系统中创建的软件图标快捷键方式中都会有一个小箭头标志,方便用户进行辨别,同时也可以将快捷键方式图标存放到桌面中,也不会占据过多的内存空间,那么win10如何去掉图标左下角蓝色箭头呢?今天小编就来给大家介绍win10去掉图标左下角蓝色箭头设置方法。
具体方法:
1、打开右上角有蓝色箭头的文件夹,并再改文件夹上点击右键,选择“属性”;
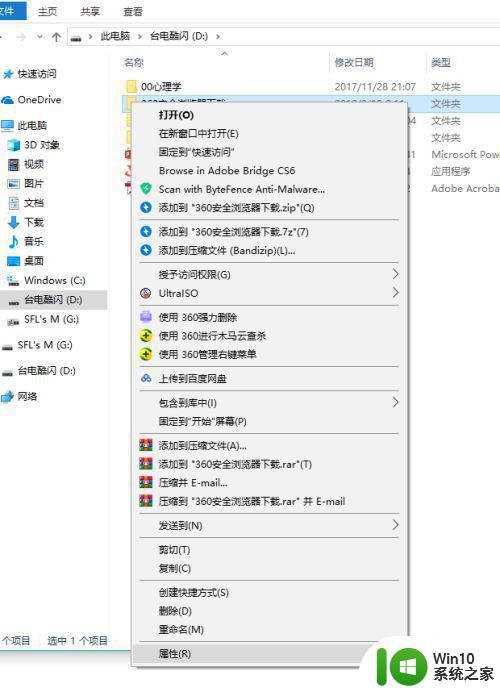
2、在“常规”选项卡页面,单击下方的“高级”按钮;
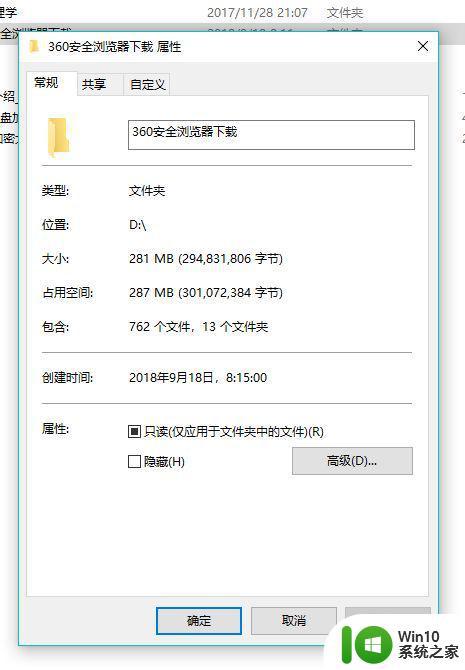
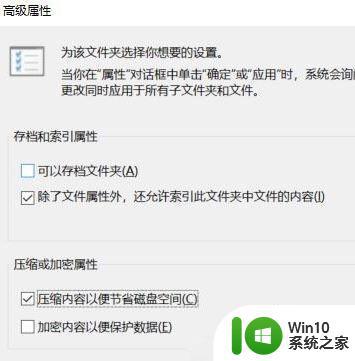
3、取消勾选下面两个压缩和加密相关的选项,单击“确定”;
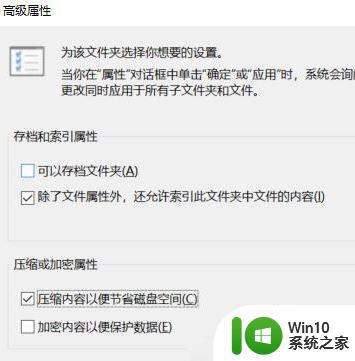
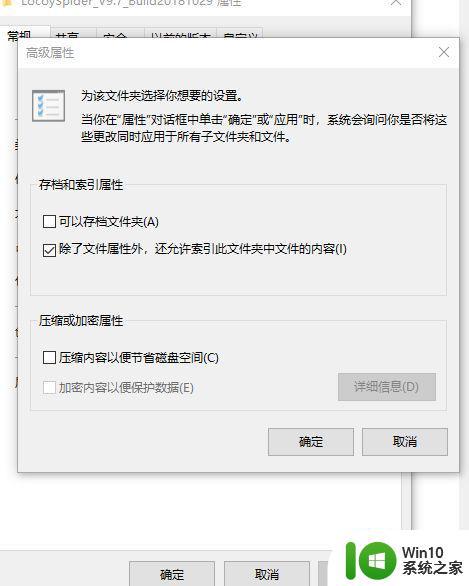
4、在属性窗口单击“确定”按钮,此时会询问是否将此设定应用到子文件夹和文件,如果你想彻底解除压缩和加密,可以直接点击“确定”;
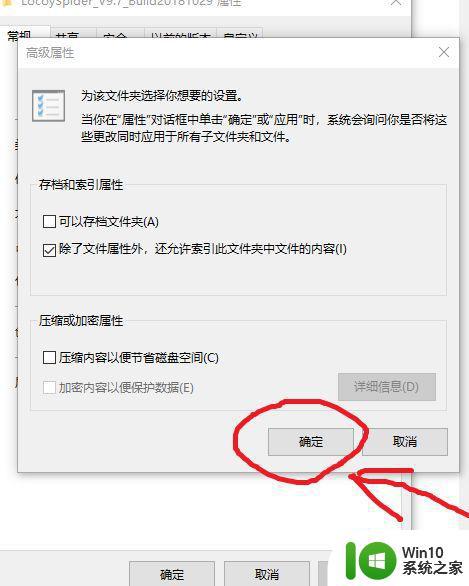
5、如果只是将更改用在本文件夹系列,在选择“仅将更改应用于此文件夹”后,再点击“确定”
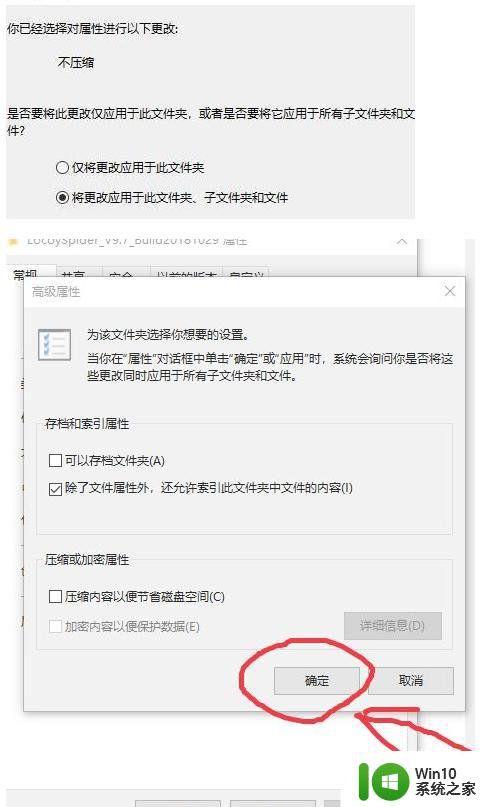
上述就是关于win10去掉图标左下角蓝色箭头设置方法了,有需要的用户就可以根据小编的步骤进行操作了,希望能够对大家有所帮助。
win10如何去掉图标左下角蓝色箭头 win10图标蓝色箭头怎么去掉相关教程
- 图标左下角有个箭头怎么去掉win10 如何在win10上去掉桌面图标快捷方式的小箭头
- win10如何去掉图标小箭头 win10桌面图标去掉小箭头方法
- win10如何去掉图标有两个箭头 win10图标有两个箭头怎么去掉
- win10任务栏图标蓝色双箭头如何去除 win10桌面图标蓝色双箭头怎么隐藏
- win10图标右上角双箭头去掉方法 如何在Windows 10中去掉文件夹图标右上角的双箭头
- win10桌面箭头怎么去掉 win10去掉桌面图标小箭头方法
- win10文件图标有两个蓝色箭头的去除方法 win10文件图标蓝色箭头删除教程
- win10桌面图标去除小箭头的方法 如何在window10中去掉快捷箭头
- win10桌面图标去掉箭头方法 win10桌面图标箭头消失方法
- win10怎么取消小箭头 如何在Windows 10中去掉桌面图标的小箭头
- win10怎样去除电脑图标上的箭头 win10如何去除桌面图标箭头
- win10怎样去掉电脑图标的小箭头 图标快捷方式箭头怎么去掉w10
- win10电脑大图标不显示缩略图怎么解决 win10电脑桌面大图标不显示缩略图怎么解决
- win10找不到录屏文件了 win10录屏文件存放在哪里
- win10怎么删除获取来自的文件夹 Windows 10系统删除此电脑主界面文件夹步骤
- win10控制面板卸载程序一直让等待怎么办 Win10控制面板卸载程序无法完成怎么办
win10系统教程推荐
- 1 win10更改账户权限设置的最佳方法 win10如何更改账户权限设置
- 2 win10玩游戏按键冲突 游戏时Win10系统shift键有干扰怎么处理
- 3 win10任务栏改win7 win10怎么设置成win7风格开始菜单
- 4 win10提示目标文件太大 WIN10u盘无法复制文件提示目标文件过大怎么办
- 5 win10正式版系统操作中心怎么关闭 如何在Win10正式版系统中关闭操作中心
- 6 window10怎么去桌面 Win10桌面切换方法
- 7 win10怎么在电脑桌面添加便利贴工具 如何在win10电脑桌面添加便利贴工具
- 8 win10电脑控制面板没有语言设置怎么办 win10电脑控制面板中找不到语言设置
- 9 w10电脑任务管理器显示不全如何修复 w10电脑任务管理器窗口显示不全怎么办
- 10 win10任务栏卡死任务管理器无法调出怎么办 Win10任务栏无法响应怎么办
win10系统推荐
- 1 萝卜家园Windows10 64位专业完整版
- 2 中关村ghost win10 64位克隆专业版下载v2023.04
- 3 华为笔记本专用win10 64位系统绿色版
- 4 联想笔记本专用Ghost Win10 64位精简专业版
- 5 电脑公司ghost win10 64位官方免激活版v2023.04
- 6 雨林木风Ghost Win10 64位完美官方版
- 7 雨林木风ghost win10 32位最新精简版v2023.04
- 8 技术员联盟ghost win10 32位 精简安装版系统
- 9 东芝笔记本ghost win10 32位免激专业版v2023.04
- 10 电脑公司ghost win10 64位最新免激活版v2023.04