浏览器收藏在哪找 浏览器收藏栏在哪里
更新时间:2024-01-11 09:07:13作者:xiaoliu
在如今信息爆炸的数字时代,浏览器成为了我们获取知识、获取娱乐的重要工具之一,当我们在浏览网页时,常常会遇到一些有趣的网站或者有用的文章,我们希望能够将其保存下来以便日后查阅。浏览器收藏栏在哪里呢?它究竟在何处隐藏着,让我们能够随时找到我们收藏的网页呢?接下来就让我们一起来探索一下吧。
步骤如下:
1.在要用到浏览器的收藏栏时,突然发现不知什么时候无意中隐藏了,如下图,浏览器上的网址收藏栏不见了。
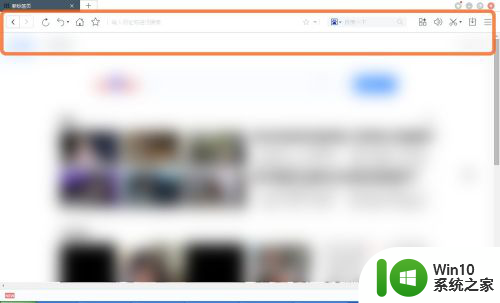
2.显示浏览器的收藏栏,有好几种方法,以下如果一种方法不行,可以尝试另一种方法来让浏览器的收藏栏显示出来;先可以在浏览器的上方,右击鼠标,再在弹出的菜单栏中,点击一下"显示收藏栏",这样收藏栏就显示出来了。
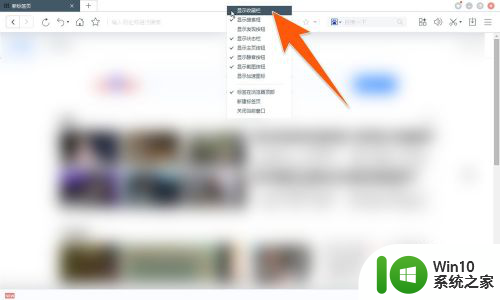
3.另外,还可以,在浏览器的上方,找到那个星状图标,点击一下,然后也会弹出"显示收藏栏",点击即可。
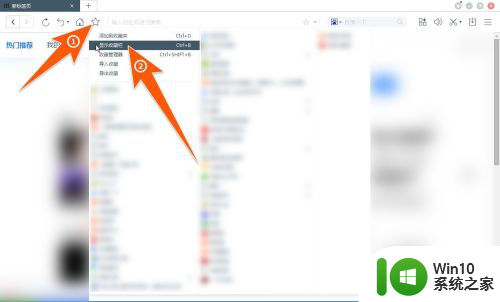
4.如果上种方法没看到"显示收藏栏",那么还可以点击浏览器的右上角的那个三横图标。在弹出的菜单里面,点击浏览器设置,如下图箭头1、2所指。
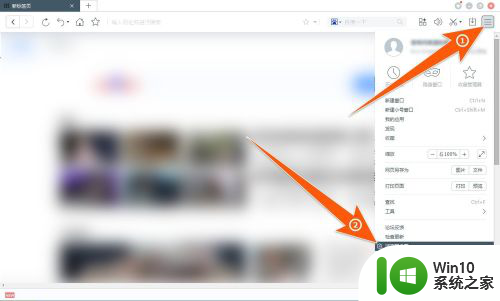
5.再在浏览器设置里面,点击常规设置。再在右侧的页面里,向下拉动,找到"外观",再把"显示收藏栏"前面的勾勾上即可。
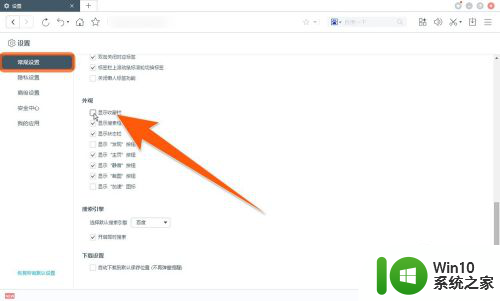
6.现在,要用的网址收藏栏在浏览器上就显示出来了。如果要查看收藏栏中其它的内容,点击右侧的箭头,就可以打开收藏栏内余下的内容,如下图箭头所指。
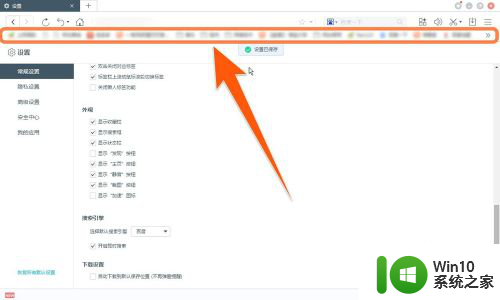
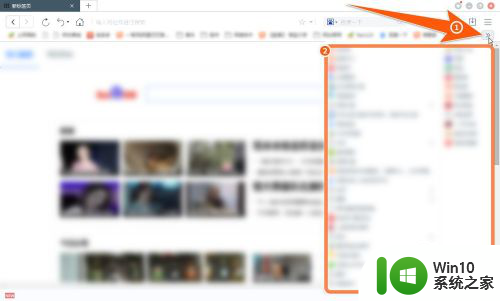
以上就是浏览器收藏的查找方法,如果有不清楚的用户可以参考以上步骤进行操作,希望对大家有所帮助。
浏览器收藏在哪找 浏览器收藏栏在哪里相关教程
- 谷歌浏览器收藏的网址在哪里找 谷歌浏览器收藏夹在哪里设置
- 360浏览器的收藏夹文件在什么位置 360浏览器收藏夹文件夹在哪里
- 谷歌浏览器收藏夹在什么位置 谷歌浏览器收藏夹默认存储位置在哪里
- ie浏览器收藏夹的默认存储位置在哪里 如何备份和恢复ie浏览器收藏夹
- 浏览器地址在哪里找 浏览器地址栏显示在哪个部分
- 电脑浏览器收藏夹被隐藏了如何解决 电脑浏览器收藏夹如何恢复隐藏状态
- 查看360浏览器收藏夹储藏位置的方法 360收藏的网址在哪个文件
- wps我收藏的模板在哪里找到 wps模板收藏在哪里找到
- 谷歌收藏夹怎么导出 谷歌浏览器收藏夹导出方法
- 谷歌浏览器收藏夹导出方法 如何导出谷歌浏览器的网页收藏夹
- 浏览器扫一扫二维码在哪里 浏览器扫码在哪里打开支付宝
- ie浏览器版本在哪里查看 IE浏览器版本号在哪里查看
- u盘量产怎么做?u盘量产教程 U盘量产工具下载
- u盘读取不了怎么回事?u盘不能识别怎么办 U盘插入电脑无反应怎么办
- waasmedic agent exe进程占用磁盘100%的解决办法 waasmedic agent exe进程如何降低磁盘占用率
- wps文字处理软件中对选定的单词按照英文字母顺序进行排序的方法
电脑教程推荐
- 1 wps文字处理软件中对选定的单词按照英文字母顺序进行排序的方法
- 2 win8旗舰版开启收藏夹云同步的方法 win8旗舰版如何开启收藏夹云同步功能
- 3 wps怎样插入视频和音乐 wps插入视频和音乐的操作步骤
- 4 wps如何从ppt模式切换到打文章的那个版式去 wps如何切换到文章模式
- 5 wps怎么改变行距 wps行距怎么修改
- 6 明基笔记本电脑设置U盘启动的方法 明基笔记本电脑如何设置U盘启动
- 7 分辨U盘接口为USB3.0或USB2.0的方法 如何辨别U盘接口是否为USB3.0或USB2.0
- 8 wps怎么在表格下面显示求和 wps表格如何在底部显示求和结果
- 9 时间日历天气预报手机桌面图标 手机桌面设置天气和日期的方法
- 10 wps批注栏注怎么删除 如何删除wps批注栏注
win10系统推荐
- 1 华为笔记本专用win10 64位系统绿色版
- 2 联想笔记本专用Ghost Win10 64位精简专业版
- 3 电脑公司ghost win10 64位官方免激活版v2023.04
- 4 雨林木风Ghost Win10 64位完美官方版
- 5 雨林木风ghost win10 32位最新精简版v2023.04
- 6 技术员联盟ghost win10 32位 精简安装版系统
- 7 东芝笔记本ghost win10 32位免激专业版v2023.04
- 8 电脑公司ghost win10 64位最新免激活版v2023.04
- 9 深度技术ghost win10 32位升级稳定版
- 10 联想笔记本专用win10 64位家庭中文版免激活