win10快速关机的具体方法 win10怎么快捷关机
更新时间:2023-07-14 09:16:54作者:zheng
我们可以在win10电脑上通过按下关机快捷键的方式来快速关机,节省我们关机win10电脑的步骤,今天小编给大家带来win10快速关机的具体方法,有遇到这个问题的朋友,跟着小编一起来操作吧。
具体方法:
方法一:
1.首先我们同时按下键盘上的“win+X”键;

2.然后再点击键盘上的“U”键,这样就能完成快捷关机了。
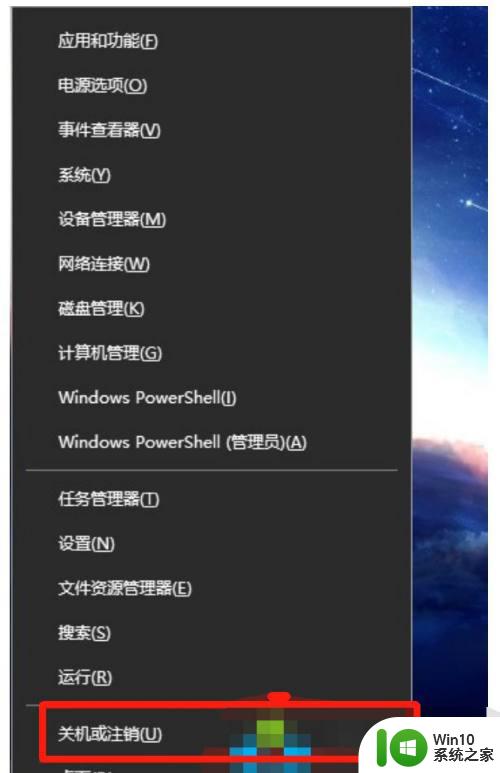
方法二:
1.我们可以同时按下键盘上的“alt+F4”键,然后直接点击“enter”键,也能实现快速关机,当然这种方法对部分电脑不适用。
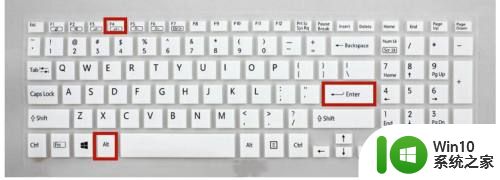
方法三、
1.其实关机快捷键是可以自定义的,首先我们右键点击桌面空白处,选择“新建”,然后点击“快捷方式”;
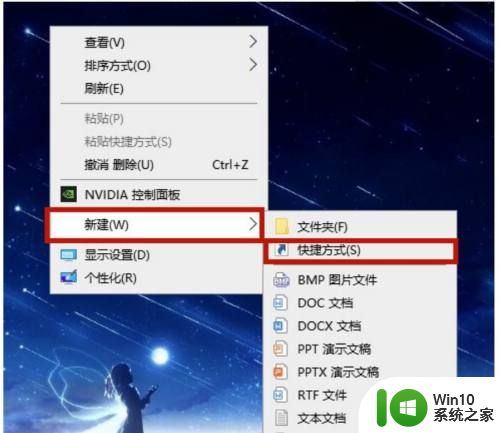
2.在其中输入“shutdown -s -t 5”,意思就是5秒后关机,然后点击“下一步”;
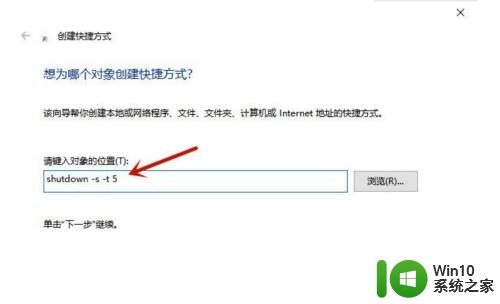
3.点击“完成”即可创建快捷方式;
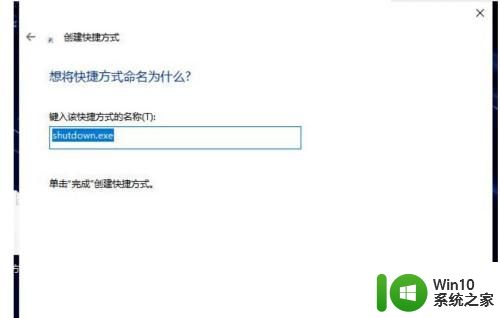
4.右键点击刚才创建的快捷方式,选择“属性”;
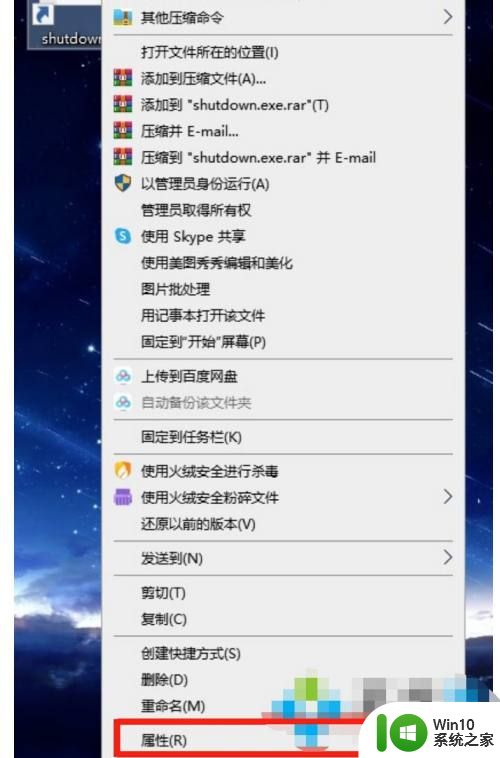
5.在快捷键栏目中创建自己想要的快捷键,注意不要冲突,小编这里使用的是“ctrl+alt+S”键,然后点击“确定”即可;
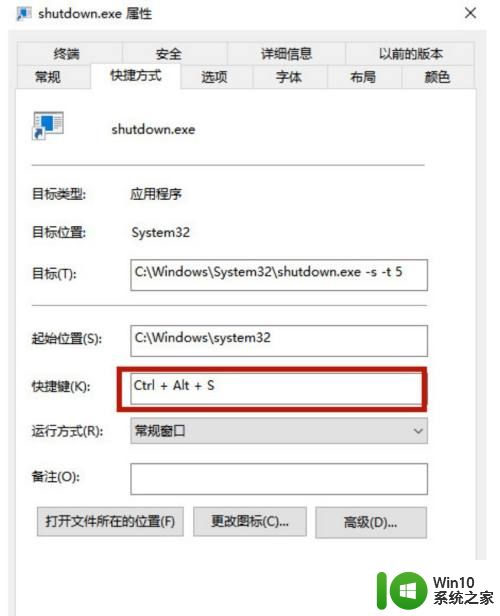
6.这样大家就可以使用自己喜欢的快捷键进行关机操作了。

以上就是win10快速关机的具体方法的全部内容,有出现这种现象的小伙伴不妨根据小编的方法来解决吧,希望能够对大家有所帮助。
win10快速关机的具体方法 win10怎么快捷关机相关教程
- win10快速关机的几种方法 win10怎么快速关机
- win10系统怎么关闭快速关机 win10取消快速关机方法
- win10怎么快捷关机 win10关机快捷键设置方法
- win10快捷键怎么关机 win10键盘关机快捷键设置方法
- win10快速关机的详细操作 win10怎么快速关机
- win10如何快速关机 windows10快速关机的操作方法
- win10如何关闭快速启动 win10如何关闭快速启动并彻底关机
- win10快捷键怎么快速关闭窗口 win10快捷键关闭当前窗口的方法是什么
- win10关闭快速启动的方法 win10怎么关闭快速启动
- win10快速启动怎么关 关闭win10的快速启动功能方法
- win10关闭程序快捷键的方法 win10关闭程序的快捷键是什么
- win10关闭快速访问的方法 win10怎么关闭快速访问
- 电脑装了win10系统重启提示reboot and select proper boot device怎么办 电脑重启后显示reboot and select proper boot device怎么解决
- win10设置删除文件到回收站 如何设置Win10系统删除文件不放入回收站
- win10怎样发现同一网络的电脑 Win10电脑如何打开局域网内的其他电脑
- win10有个程序删不掉 没有足够的权限 win10无法删除文件怎么办
win10系统教程推荐
- 1 win10用电视当显示器有没有办法调用扬声器 Win10 HDMI线连接电视后声音没有输出怎么设置
- 2 win10打开USB调试开关的快捷方法 如何在Win10系统中快速打开USB调试开关
- 3 win10系统没有权限访问文件夹被拒的解决方法 win10系统无法访问文件夹权限被拒怎么办
- 4 升级win10出现0x80072f76-0x20016错误代码解决方法 win10升级错误代码0x80072f76-0x20016解决方法
- 5 如何解决win10笔记本充电充到80就不充了的问题 win10笔记本电池充电到80就停止充电的原因
- 6 win10系统更新出现0x80071160错误怎么解决 Win10系统更新0x80071160错误解决方法
- 7 win10控制栏卡死 Win10任务栏无法点击怎么解决
- 8 win10系统的磁盘清理功能不见了怎么办 win10系统磁盘清理功能无法找到怎么办
- 9 新组装的win10电脑麦克风有杂音如何修复 Win10电脑麦克风杂音怎么办
- 10 戴尔笔记本win10系统开启飞行模式无法关闭如何解决 戴尔笔记本win10系统飞行模式无法关闭怎么办
win10系统推荐