win10如何关闭快速启动 win10如何关闭快速启动并彻底关机
更新时间:2024-01-12 17:11:03作者:xiaoliu
在现代科技快速发展的今天,Windows 10操作系统成为了许多人日常工作和娱乐的首选,许多用户可能发现,在关闭电脑时,系统实际上并没有完全关机,而是进入了一种名为“快速启动”的模式。对于一些用户来说,这可能带来了一些困扰和不便。如何关闭Windows 10的快速启动功能,以实现彻底关机呢?本文将为大家详细介绍如何关闭快速启动,并实现完全关机的方法。无论是为了保护电脑硬件,还是为了避免系统出现异常,关闭快速启动都是一个必要的步骤。让我们一起来了解吧!
具体方法:
1、登陆系统,点击左下角开始菜单。
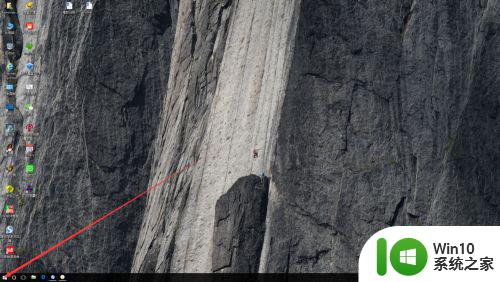
2、点击设置按钮,进入Windows设置界面。
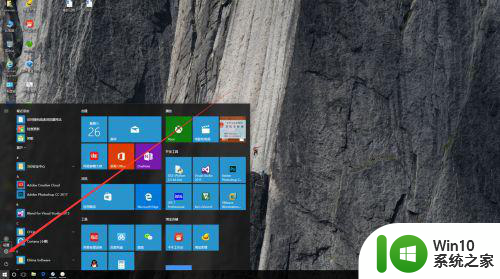
3、点击系统按钮,进入系统设置界面。
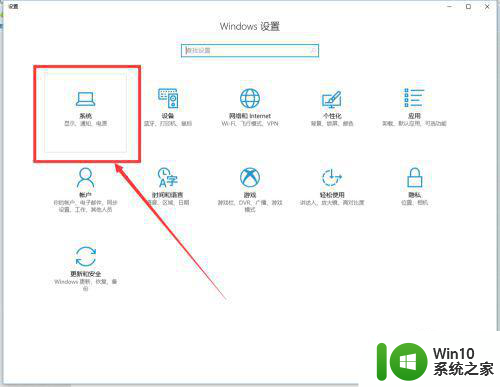
4、点击电源和按钮,进入电源和睡眠设置界面。
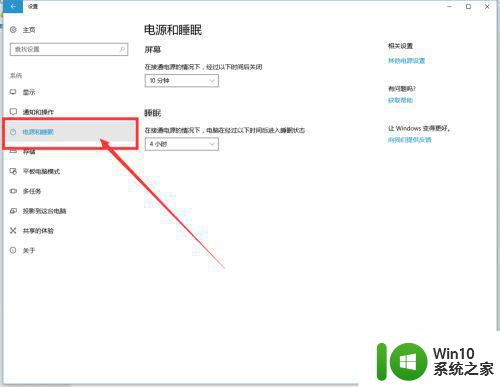
5、点击其他电源设置,进入电源选项界面。
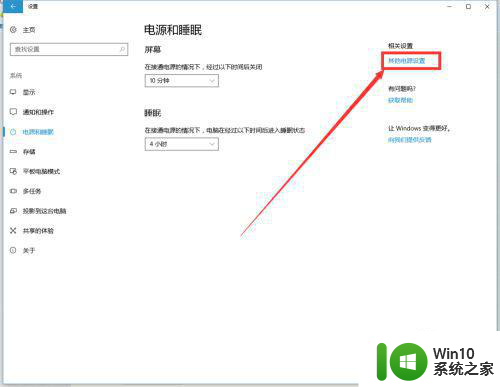
6、点击选择电源按钮的功能,进入电源选项下的系统设置界面。
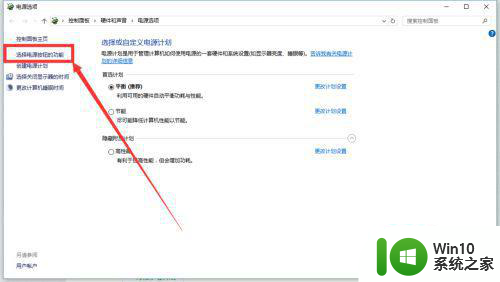
7、点击更改当前不可用的设置,使能关机设置的选项。
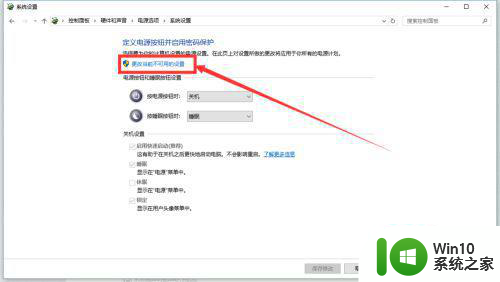
8、将启用快速启动前面的勾取消,点击保存修改即可。
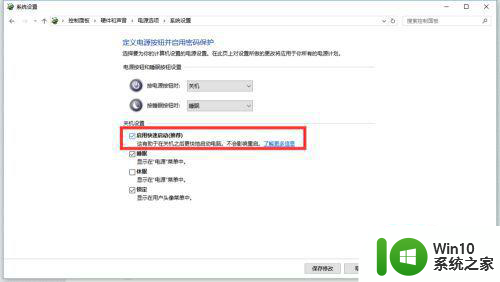
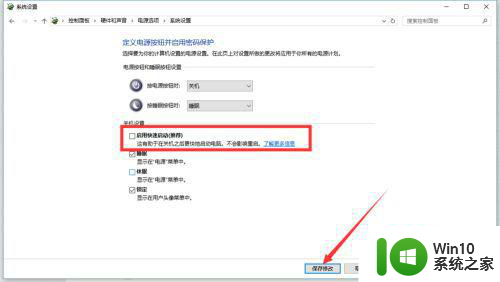
以上就是win10如何关闭快速启动的全部内容,碰到同样情况的朋友们赶紧参照小编的方法来处理吧,希望能够对大家有所帮助。
win10如何关闭快速启动 win10如何关闭快速启动并彻底关机相关教程
- win10如何关闭电脑快速启动项 如何关闭Windows 10快速启动功能
- win10快速启动关闭不了怎么办 如何关闭win10快速启动功能
- win10系统的快速启动怎么关闭 如何关闭win10快速启动功能
- win10系统的快速启动如何关闭 怎么关闭win10快速启动
- win10 20h2关闭快速启动的步骤 win1020h2快速启动如何关闭
- win 10如何关闭快速启动 win10关闭快速启动功能的步骤
- windows10快速启动如何关闭 如何关闭Windows 10的快速启动功能
- win10关闭快速启动的方法 win10怎么关闭快速启动
- windows10系统快速启动怎么关 win10快速启动如何关闭
- win10关闭快速启动教程 win10快速启动关闭方法
- 如何取消win10快速启动 如何关闭win10快速启动功能
- win10快速启动怎么关 关闭win10的快速启动功能方法
- win10控制面板里没有realtek高清晰音频配置 Realtek高清晰音频管理器找不到怎么办
- 苹果笔记本w10系统触摸板点击怎么设置 苹果笔记本w10系统触摸板点击设置教程
- win10电脑电源管理没有快速启动选项解决方法 win10电脑快速启动选项缺失解决方法
- 笔记本win10系统开启耳机提示框设置方法 win10系统如何设置笔记本开启耳机后自动弹出提示框
win10系统教程推荐
- 1 苹果笔记本w10系统触摸板点击怎么设置 苹果笔记本w10系统触摸板点击设置教程
- 2 window10默认游览器自动换为edge怎么设置 如何设置Windows 10默认浏览器为Chrome或Firefox
- 3 w10系统硬盘压缩只能一半怎么解决 w10系统硬盘压缩失败怎么办
- 4 win10 网络属性 win10如何修改网络属性设置
- 5 win10电脑同时用耳机和音响怎么设置 win10电脑同时使用耳机和音响的设置方法
- 6 u教授怎么做装win10系统盘 win10系统盘制作教程
- 7 win10应用商店无法联网0x80072F7D解决方法 win10应用商店无法联网0x80072F7D错误解决方法
- 8 win10点窗口没反应 win10开始菜单点击没反应解决方法
- 9 Win10系统怎么保存蓝屏错误DMP文件 Win10系统如何找到并保存蓝屏错误DMP文件
- 10 win10删除公用账户 win10系统怎么删除一个账户
win10系统推荐