电脑的usb接口全都没有反应 电脑前面USB接口插入设备无反应怎么解决
更新时间:2023-10-22 09:08:45作者:yang
电脑的usb接口全都没有反应,当我们使用电脑时,经常会遇到一种情况,就是当我们将设备插入电脑前面的USB接口时,却发现电脑完全没有任何反应,这种情况常常让人困惑不已,不知道该如何解决。不必过于担心,因为这个问题很可能有解决的办法。在本文中我们将探讨一些可能的解决方法,帮助您解决电脑前面USB接口无反应的问题。
方法如下:
1.01
右键单击我的电脑,点击属性,打开属性对话框。
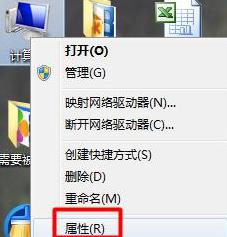
2.02
选择高级系统设置-硬件-设备管理器。
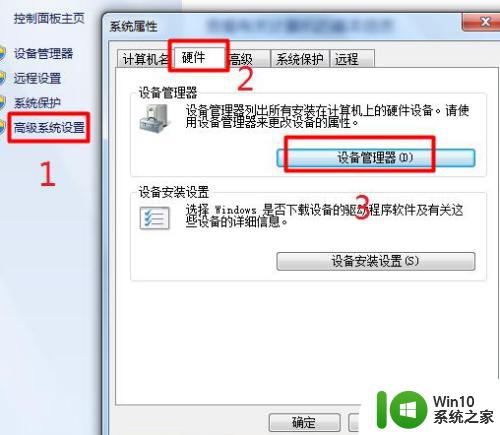
3.03
选择通用串行总线控制器。找到“UsB Root Hub”
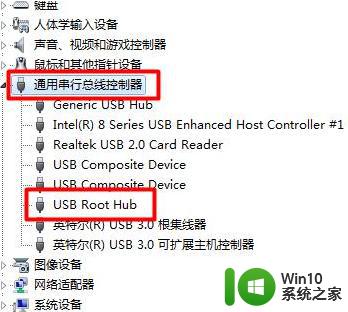
4.04
右键单击“UsB Root Hub”,选择属性。
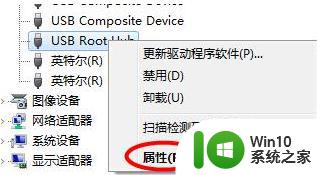
5.05
选择电源管理,将“允许计算机关闭这个设备以节约电源”前的勾去掉。并点击确定返回,然后重新启动电脑即。
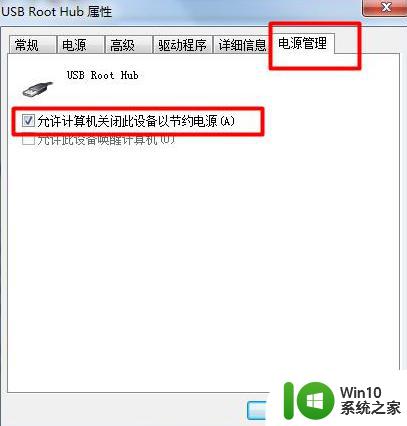
6.U盘插电脑前面的USB接口没反应怎么办?
7.方法一
右键点击“计算机”,点击“属性”。在弹出的界面点击“设备管理器”。
然后会弹出以下窗口,点开“通用串行总线控制器”。
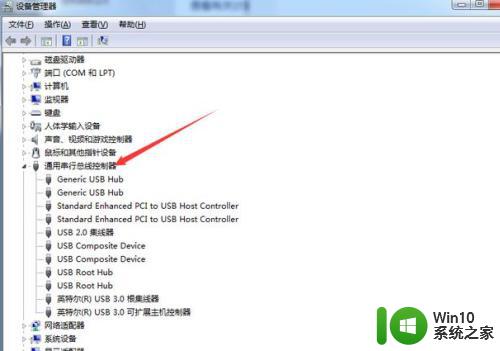
8.右键点击USB形状的选项,然后点击“属性”。
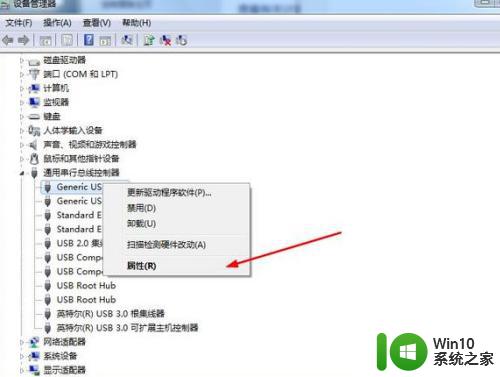
9.切换至“电源管理”选项,把“允许计算机关闭此设备以节约电源”前面的勾去掉。然后点击“确定”。
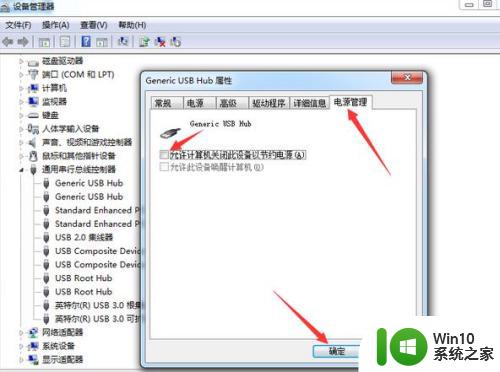
10.重复此操作,为其他的USB接口设置此属性。然后重启电脑即可。注意:重启电脑的时候,要先拔出U盘,否电脑有可能会卡在开机界面。
以上是电脑的USB接口完全没有反应的全部内容,如果你遇到这种情况,可以尝试按照以上方法来解决,希望对大家有所帮助。
电脑的usb接口全都没有反应 电脑前面USB接口插入设备无反应怎么解决相关教程
- 电脑主机前面的usb接口没反应 电脑前面USB接口插入U盘无反应怎么解决
- 电脑usb接口没反应怎么办 电脑主机usb接口连接无效怎么处理
- 电脑usb接口有电但是没反应的处理办法 电脑USB接口失灵如何排除故障
- 电脑hdmi口插了没反应解决方法 电脑的hdmi接口没反应怎么办
- 鼠标亮灯没反应出现无法识别usb设备 插入鼠标时电脑提示无法识别USB设备怎么办
- usb接口不能识别设备的修复方法 电脑usb接口无法识别设备的原因和解决方法
- 电脑hdmi连接显示器没有反应修复方法 电脑hdmi接口连上没有反应怎么办
- 电脑usb接口全部失灵的解决教程 电脑usb口都不能用了怎么办
- 维修U盘连接无反应的方法 U盘插入电脑无反应怎么办
- 如何解决电脑usb接口所需电量超出端口的问题 电脑usb接口供电不足怎么办
- 无线鼠标的usb接口在哪里 台式电脑的鼠标插在哪个接口
- 有线键盘连接电脑没反应的解决方案 有线键盘插上电脑无反应是什么原因
- 联想小新青春版14笔记本通过bios设置u盘启动的教程 联想小新青春版14笔记本bios设置u盘启动方法
- 设置VMware虚拟机系统识别U盘的方法 如何在VMware虚拟机中设置系统识别U盘的方法
- windows xp系统优化提升电脑运行速度的方法 Windows XP系统优化技巧
- 手机能连上网但是上不了网怎么解决 手机无法上网但能连接Wi-Fi怎么办
电脑教程推荐
- 1 设置VMware虚拟机系统识别U盘的方法 如何在VMware虚拟机中设置系统识别U盘的方法
- 2 电脑里的资料考到优盘里的过程电脑里会有记录吗 电脑文件复制到优盘会留下记录吗
- 3 连接u盘就提示请将磁盘插入驱动器怎么回事 连接U盘后提示请将磁盘插入驱动器怎么解决
- 4 映泰主板bios设置u盘启动的操作方法 映泰主板bios如何设置u盘启动
- 5 Win8系统优化C盘实现减轻磁盘压力 Win8系统磁盘优化方法
- 6 windows系统U盘正确的拔取方法 如何正确拔出Windows系统U盘
- 7 轻松解决U盘不显示盘符的操作步骤 U盘插入电脑后没有盘符怎么办
- 8 浅谈u盘中出现乱码文件的解决方法 U盘乱码文件如何处理
- 9 U盘插电脑没反应的原因以及解决方法 U盘插电脑没有反应怎么办
- 10 新加装内存条不显示 电脑内存添加后没有显示出来怎么办
win10系统推荐