怎么关闭win7任务栏的小红旗 如何取消win7任务栏中的小红旗
怎么关闭win7任务栏的小红旗,在日常使用Windows 7操作系统时,我们经常会遇到一些小问题,比如任务栏中出现了一个小红旗的图标,让人感到困惑,如何关闭Win7任务栏中的小红旗呢?取消这个小红旗的显示又有什么方法呢?这些问题困扰着许多用户。幸运的是解决这个问题并不复杂,只需要按照一定的步骤进行操作,就能轻松地关闭任务栏中的这个小红旗。以下将为您详细介绍如何关闭Win7任务栏中的小红旗,让您的操作系统更加简洁和高效。
具体步骤如下:
1、先展示一下我们要去掉的这个东西。
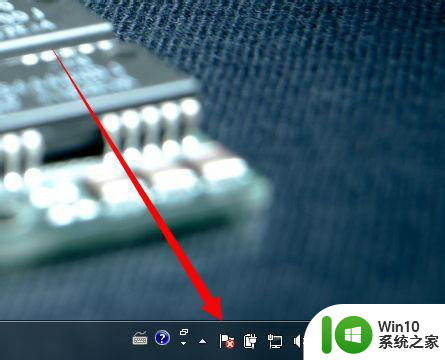
2、然后我们来看一下为什么这个小旗子会带一个红叉呢?点击它后原因如图所示:
1.是让更改updata设置; updata是我自己关掉的,所以我没必要打开它
2.启用windows 防火墙; 防火墙也是我自己关掉,而且防火墙老是弹窗很烦人,所以我不需要解决这条问题。
3.设置备份;我的电脑管理的井井有条,重要文件从不往c盘放,系统出大问题直接重装,所以这一条我也不需要去管他。
所以,操作中心的这个小旗子就是来碍眼的(此处坏笑一下呵呵),所以我们要关掉它。
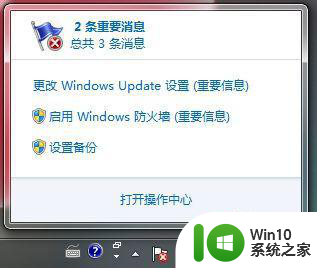
3、首先我们点击开始,在搜索栏中输入“策略”两个字,出现“编辑组策略”,打开它。
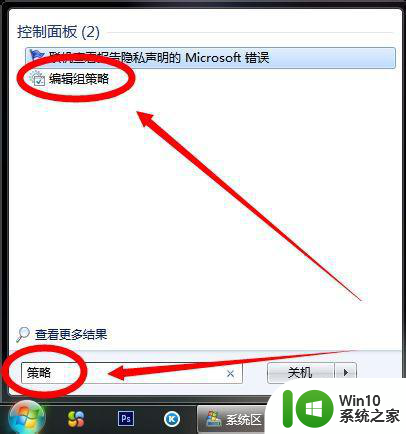
4、打开编辑策略组后点击左侧的 “用户配置” 下的 “管理模板” ,然后再双击打开右侧的“开始菜单和任务栏”。

5、然后一直向下找,找到 “删除“操作中心”图标”一项, 双击打开它。
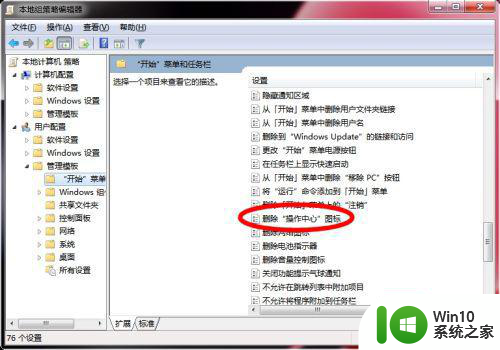
6、打开它以后如图所示,在左上角所标示的红框里选择 “已启用”,然后确定,电脑重启后,右下角带红叉的小旗子消失。
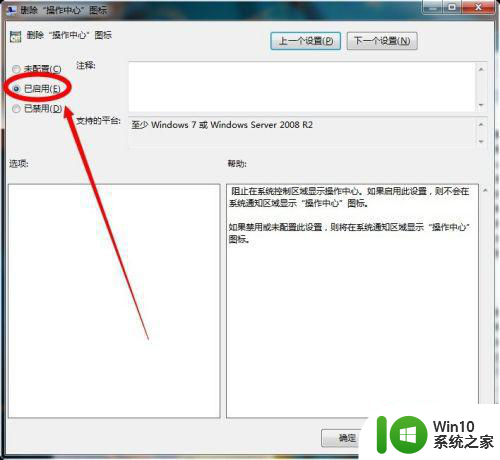
以上就是关闭win7任务栏小红旗的步骤,希望这些内容对大家有所帮助,如果还有不清楚的地方,可以参考一下这些步骤进行操作。
怎么关闭win7任务栏的小红旗 如何取消win7任务栏中的小红旗相关教程
- 如何隐藏window7任务栏上的任务栏ch图标 如何关闭window7任务栏上的任务栏ch图标显示
- 笔记本专用win7系统把任务栏和图标变小的方法 笔记本专用win7系统如何调整任务栏和图标大小
- win7任务栏图标大小的调整方法 win7怎么调整任务栏图标大小
- win7任务栏不见了怎么调出来 windows7任务栏消失了如何解决
- win7怎样设置任务栏使用小图标 Win7任务栏如何设置为只显示小图标
- win7任务栏的搜索框怎么关闭 如何去掉win7左下方搜索栏
- win7任务栏图标设置看不见的方法 win7任务栏如何隐藏图标
- win7任务栏图标重叠如何取消 如何取消Windows 7任务栏图标重叠
- win7任务栏消失怎么找回 win7任务栏丢失怎么恢复
- win7设置任务栏高度的方法 win7任务栏怎么调整高度
- win7怎么隐藏任务栏的realtek图标 window7任务栏realtek如何隐藏
- win7电脑设置任务栏隐藏的方法 windows7旗舰版系统怎么隐藏任务栏
- 正版win7关闭并禁用googleupdate的方法 如何在正版win7中关闭googleupdate
- windows7电脑的开机加速的方法 Windows7电脑如何进行开机加速
- win7 64位系统休眠模式恢复之后无法连接网络的解决方法 Win7 64位系统休眠模式恢复后无法连接网络怎么办
- 笔记本电脑w7怎么连接蓝牙音箱播放音乐 Windows 7笔记本电脑如何连接蓝牙音箱播放音乐
win7系统教程推荐
- 1 笔记本电脑w7怎么连接蓝牙音箱播放音乐 Windows 7笔记本电脑如何连接蓝牙音箱播放音乐
- 2 windows7如何访问其他电脑 Windows7局域网内网上邻居无法访问
- 3 开机一键还原win7旗舰版系统尚未在计算机上创建还原点怎么办 如何在win7旗舰版系统上手动创建还原点
- 4 联想w7电脑不显示wifi网络解决方法 联想w7电脑无法连接wifi网络怎么办
- 5 win7无法自动检测此网络的代理设置怎么解决 win7无法自动检测网络代理设置解决方法
- 6 win7进入家庭组后无法打开共享文件夹怎么办 win7家庭组共享文件夹无法访问怎么解决
- 7 怎样解决win7系统提示"联机检查解决方案并关闭该程序"问题 win7系统联机检查解决方案关闭程序问题解决方法
- 8 windows7系统下创建透明文件夹保护隐私的技巧 如何在Windows 7系统下创建透明文件夹保护隐私
- 9 win7 driver irql not less or equal蓝屏怎么办 win7 driver irql not less or equal蓝屏解决方法
- 10 win7电脑中剪切板的信息无法粘贴怎么解决 win7电脑剪切板无法粘贴解决方法
win7系统推荐
- 1 深度技术ghost win7 sp1 32位旗舰稳定版下载v2023.05
- 2 中关村win7 64位纯净版官网版
- 3 深度技术ghost win7 sp1 64位最新稳定版下载v2023.05
- 4 风林火山windows7 64位系统下载
- 5 深度技术ghost win7 64位安全旗舰版v2023.05
- 6 电脑公司GHOST WIN7 64位办公专用旗舰版
- 7 电脑公司ghost win7 sp1 32位纯净极速版下载v2023.05
- 8 系统之家Ghost Win7 增强装机版64位
- 9 台式机专用win7 64位系统重装正式版
- 10 雨林木风ghost win7 sp1 32位装机旗舰版v2023.05