win11升级如何跳过安全启动 win11升级安全启动跳过设置方法
win11升级如何跳过安全启动,随着Windows 11操作系统的发布,许多用户都迫不及待地想要升级到这个全新的版本,一些用户在升级过程中遇到了安全启动的设置要求,这给他们带来了一些麻烦。如何跳过安全启动的设置,顺利地完成Win11的升级呢?在本文中我们将为大家介绍Win11升级中跳过安全启动的设置方法,让您轻松进入全新的操作系统。
具体方法:
1、右键单击你下载的Windows11镜像文件,选择“装载”。
2、电脑会自动载入虚拟光驱并打开(如图),如果没有自动打开请回到“此电脑”自行打开。
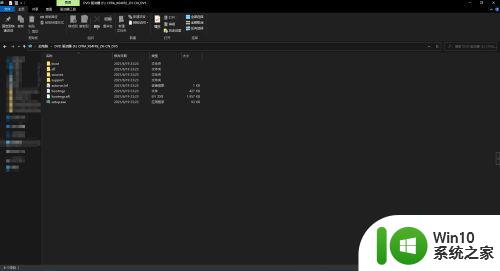
3、回到桌面,新建一个文件夹,我这里命名为“Windows 11 镜像”。
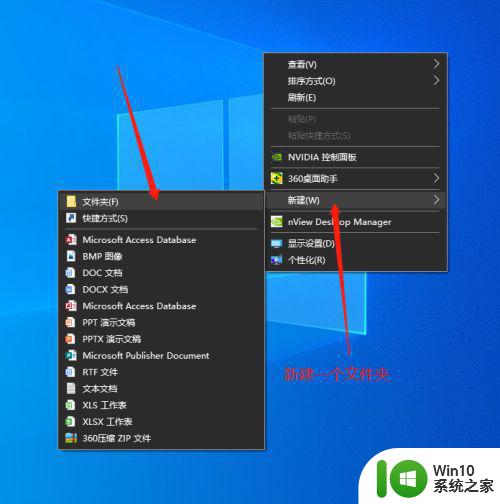
4、将虚拟光驱中的文件全部复制到刚才新建的那个文件夹里面。
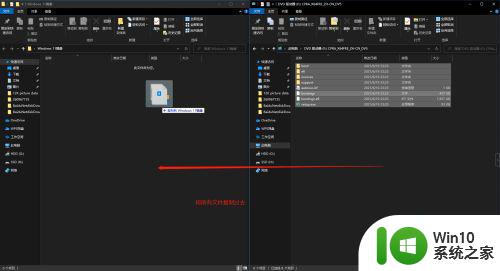
5、在新建的文件夹里面(非虚拟光驱),搜索appraiserres.dll。
如果搜到了,直接跳转到步骤8,没搜到。退出搜索模式,继续按照步骤6操作,
6、在新建的文件夹里面(非虚拟光驱),进入“sources”文件夹。
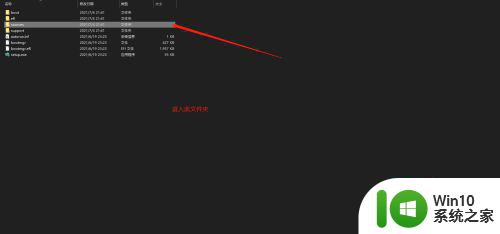
7、找到appraiserres.dll。
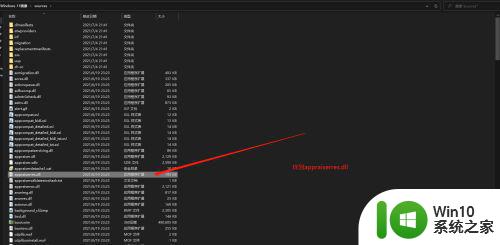
8、删除这个文件。
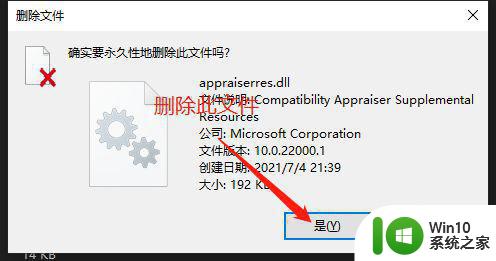
9、返回到文件夹的根目录,找到主程序setup.exe并打开。
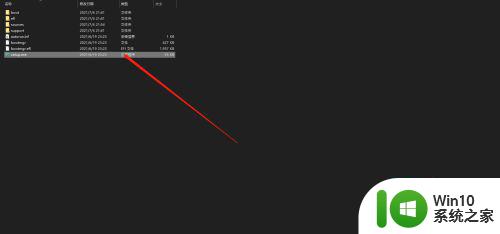
10、问题解决。
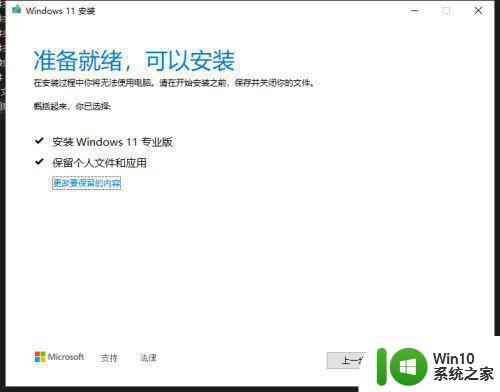
以上就是win11绕过安全启动的方法,不知道怎么绕过安全启动的,可以按上面的方法来进行操作。
1、右键单击你下载的Windows11镜像文件,选择“装载”。
2、电脑会自动载入虚拟光驱并打开(如图),如果没有自动打开请回到“此电脑”自行打开。
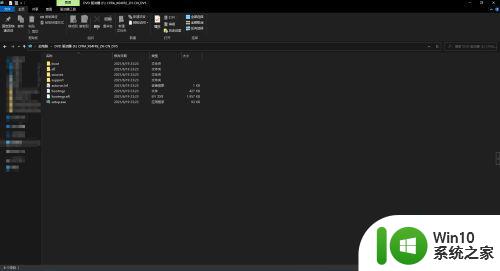
3、回到桌面,新建一个文件夹,我这里命名为“Windows 11 镜像”。
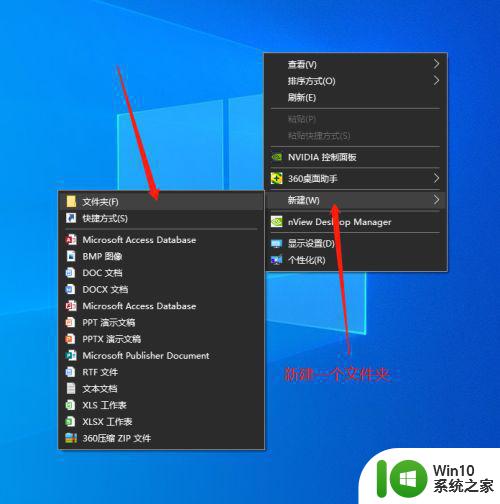
4、将虚拟光驱中的文件全部复制到刚才新建的那个文件夹里面。
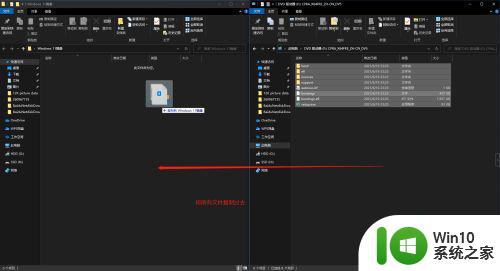
5、在新建的文件夹里面(非虚拟光驱),搜索appraiserres.dll。
如果搜到了,直接跳转到步骤8,没搜到。退出搜索模式,继续按照步骤6操作,
6、在新建的文件夹里面(非虚拟光驱),进入“sources”文件夹。
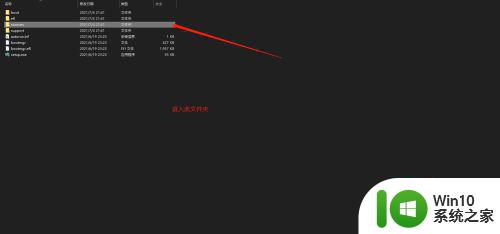
7、找到appraiserres.dll。
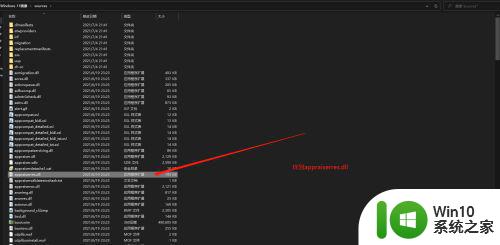
8、删除这个文件。
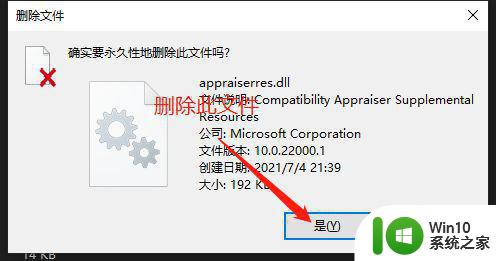
9、返回到文件夹的根目录,找到主程序setup.exe并打开。
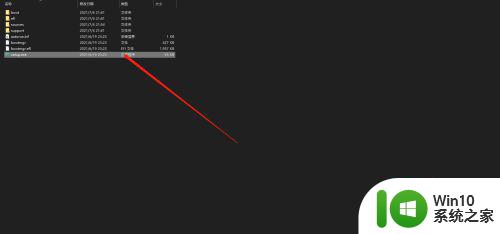
10、问题解决。
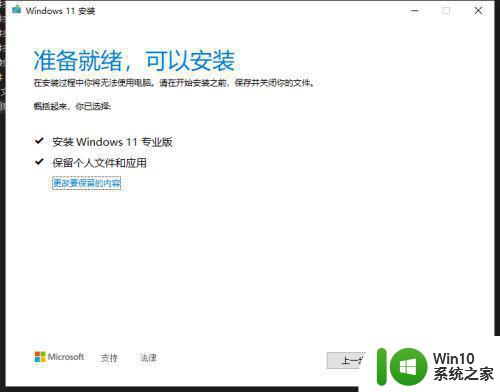
以上就是win11升级如何跳过安全启动的全部内容,对于遇到相同问题的用户,可以参考本文中介绍的步骤来解决,希望这些步骤对大家有所帮助。
win11升级如何跳过安全启动 win11升级安全启动跳过设置方法相关教程
- win11跳过安全启动技嘉b450 技嘉B450主板如何跳过Win11安全启动
- - 如何绕过Win11升级检测设置 - Win11跳过升级检测的方法有哪些
- win11跳过安全启动检测的步骤 如何在Win11中跳过安全启动检测步骤
- 如何绕过tpm升级win11 如何在升级Win11时跳过TPM验证
- 跳过升级win11硬件检测的方法 win11绕过硬件检测的升级方法
- 技嘉win11开启安全启动如何操作 技嘉升级Win11启用安全启动的方法
- win11如何关闭安全启动 绕过win11安全启动的方法
- 升级win11绕过tpm设置方法 - win11升级绕过tpm设置教程
- 如何在Win11升级中跳过硬件检测 Win11升级时如何绕过硬件检查
- win1122h2跳过硬件检测 Win11 22H2如何绕过硬件检测进行强制升级
- win11开启安全启动设置方法 win11怎么设置安全启动
- 技嘉win11安全启动的开启步骤 技嘉win11安全启动的设置方法
- win11wps怎么卸载干净 电脑怎么删除wps
- win11系统打开某文件提示无法访问指定设备路径或文件怎么解决 Win11系统无法访问指定设备路径或文件如何解决
- windows11发布KB5009566累积更新 内部版本升级到22000.434 Windows11 KB5009566累积更新下载
- 为什么win11有些软件打不开 Win11无法启动exe应用程序的解决办法
win11系统教程推荐
- 1 为什么win11有些软件打不开 Win11无法启动exe应用程序的解决办法
- 2 win11瘦身软件 Windows 11 Manager(win11优化软件) v1.4.0 最新版本更新
- 3 网银不兼容win11edge解决视频 Win11 Edge浏览器不支持网银的解决方法
- 4 win11家庭版有广告吗? Windows11如何关闭小组件广告
- 5 win11 弹窗确认 如何取消Win11每次打开软件的提示确认
- 6 win11笔记本电脑蓝牙图标不见了怎么办 Win11蓝牙图标不见了怎么恢复
- 7 win11将安全信息应用到以下对象时发生错误 拒绝访问怎么解决 Win11安全信息应用错误拒绝访问解决方法
- 8 win11启动删除 Win11删除休眠文件hiberfil.sys的步骤
- 9 win11文件怎么按大小排序 Windows11资源管理器如何设置按大小排序
- 10 win11调麦克风音量 win11怎么设置麦克风的声音大小