win10更新补丁安装总是失败如何解决 win10更新补丁失败原因及解决方法
win10更新补丁安装总是失败如何解决,近年来随着科技的飞速发展,操作系统也在不断更新迭代,而作为目前最主流的操作系统之一,Windows 10的更新补丁也是屡见不鲜。很多用户在更新补丁时却频繁遭遇失败的情况,无法顺利完成安装。为什么会出现这样的问题?又该如何解决呢?本文将围绕win10更新补丁失败的原因及解决方法展开探讨。无论你是一位经验丰富的电脑高手,还是一位新手小白,都将从中获得一些有益的信息和实用的技巧。
具体方法:
方案1:确认更新服务是否正常。
1.按“Windows+R”输入“services.msc”打开服务。
2. 确认Background Intelligent Transfer Service服务、Cryptographic服务、Software Protection服务、Windows Update服务,对应的“状态”栏都处于“已启动”。如果发现以上某服务被“禁用”,点击对应的服务,并右击,选择“启动”。更改后,再次查看,确保以上服务的状态为“已启动”。
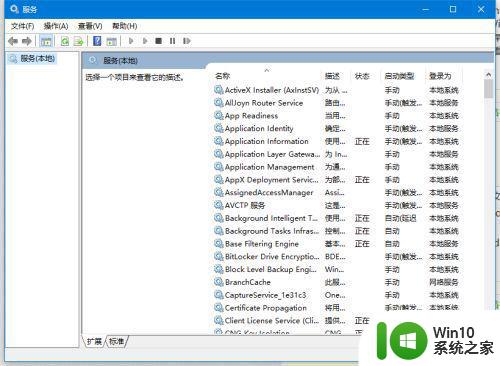
重命名SoftwareDistribution文件夹
1. 在服务中禁用Windows Update服务后,打开C:Windows右键点击SoftwareDistribution选择重命名。
2. 重命名完成后重新启用Windows Update服务。
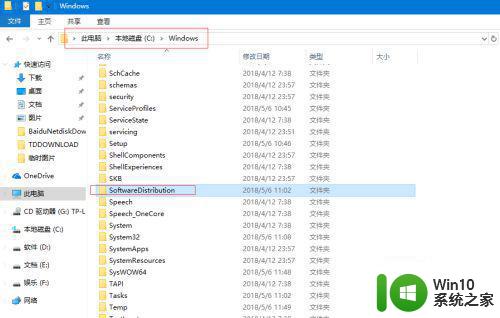
修复组件
同时按下Win键+X,选择命令提示符(管理员),然后输入以下指令(也可以右键复制粘贴):
Dism /Online /Cleanup-Image /CheckHealth
Dism /Online /Cleanup-Image /RestoreHealth
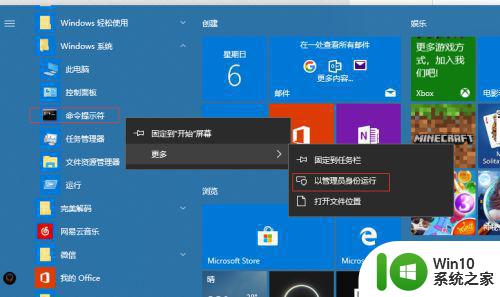
最后重新更新重启
方案2:同时按下Win键+X,选择命令提示符(管理员),然后输入以下指令(也可以右键复制粘贴):
SC config wuauserv start= auto 回车
SC config bits start= auto 回车
SC config cryptsvc start= auto 回车
SC config trustedinstaller start= auto 回车
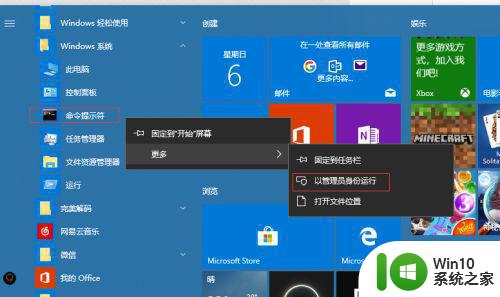
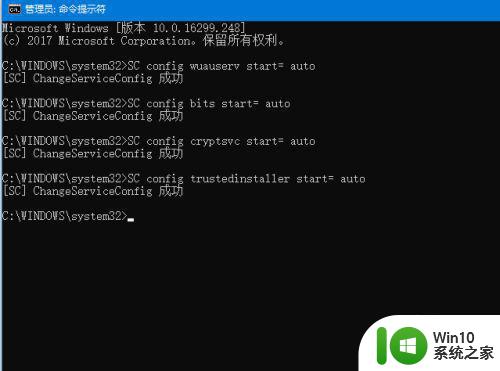
2执行完以上命令后。重启电脑。这期间电脑会自动多次重启,耐心等待。
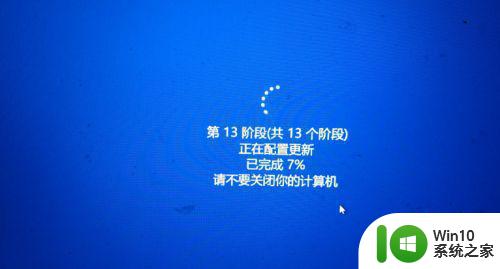
方案3:1有时我们在执行方案2,也可能会出现重复在更新配置文件界面而无法成功安装情况。这时无需过于担心。
2通过强制关机,让电脑进入自动诊断模式。(一般在出现微软图标画面,快速强制重启,执行两道三次即可)。在高级选项中。重置系统。
3如果打算一开始就重置系统。可以在设置-更新和安全-恢复中,选择重置系统。
可以选择保留个人文件(已有几率无法保留个人文件,所以一定要注意备份个人数据)
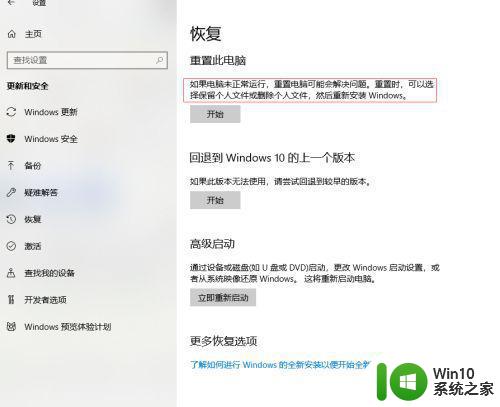
4重置成功后,重新更新补丁。
以上就是win10更新补丁安装总是失败如何解决的全部内容,还有不清楚的用户就可以参考一下小编的步骤进行操作,希望能够对大家有所帮助。
win10更新补丁安装总是失败如何解决 win10更新补丁失败原因及解决方法相关教程
- win11补丁更新安装失败解决方法 win11系统更新失败怎么办
- win10补丁总安装失败的修复方法 win10补丁安装失败的原因和解决方法
- win10补丁安装失败解决方法 win10补丁安装卡住不动怎么办
- win11更新补丁安装失败解决方法 win11更新kb5007215安装失败解决办法
- windows11更新补丁失败如何修复 win11补丁安装失败错误代码怎么查找和解决
- win10更新kb3140768失败的解决方法 win10更新失败怎么办 kb3140768补丁安装不了的解决方法
- Windows7 安装kb4012212补丁失败的原因 如何解决安装kb4012212补丁失败的问题
- win10补丁安装完删除不了如何解决 win10补丁卸载失败怎么办
- w10补丁下载速度慢怎么办 w10安装更新失败的解决方法
- win10补丁安装失败错误码及解决方法 如何检查win10系统补丁安装是否成功
- win10补丁更新安装怎么卸载 win10补丁更新如何手动卸载
- kb5004296补丁更新安装失败如何处理 kb5004296安装失败错误代码解决方案
- 重装win10出现了问题oobeidps提示解决方法 win10重装出现oobeidps问题怎么办
- 惠普15-r221tx笔记本怎么用u盘装win10系统 惠普15-r221tx笔记本如何使用U盘安装Windows 10系统
- win7u教授u盘启动盘制作工具使用步骤 win7u盘启动盘制作工具下载
- 电脑安装win10系统一直显示准备就绪界面怎么解决 电脑安装win10系统准备就绪界面卡住不动怎么办
系统安装教程推荐
- 1 重装win10出现了问题oobeidps提示解决方法 win10重装出现oobeidps问题怎么办
- 2 笔记本电脑安装剑灵抽取7z. dll怎么解决 笔记本电脑剑灵安装7z. dll问题解决方法
- 3 微星Z70笔记本一键U盘装系统教程 微星Z70笔记本如何使用一键U盘装系统
- 4 windows10不停跳出正在安装新键盘怎么解决 Windows10键盘安装弹窗不断怎么办
- 5 bootcamp安装win10无法创建可引导的修复方法 bootcamp无法创建可引导
- 6 win7设备和打印机不显示安装的打印机怎么办 Win7设备无法显示已安装的打印机怎么解决
- 7 win10重装系统后软件图标不见了怎么恢复 Win10重装系统后桌面软件图标消失怎么找回
- 8 windows10无法安装所需文件错误代码0x8007025d怎么办 Windows10安装出现错误代码0x8007025d怎么解决
- 9 cad2006在windows10安装完成后提示cad的功能无法与此版本windows兼容怎么解决 CAD2006无法与Windows10兼容怎么办
- 10 windows7流氓软件卸载完又自动被安装怎么办 Windows7流氓软件卸载无效自动重装
win10系统推荐
- 1 萝卜家园Windows10 64位专业完整版
- 2 中关村ghost win10 64位克隆专业版下载v2023.04
- 3 华为笔记本专用win10 64位系统绿色版
- 4 联想笔记本专用Ghost Win10 64位精简专业版
- 5 电脑公司ghost win10 64位官方免激活版v2023.04
- 6 雨林木风Ghost Win10 64位完美官方版
- 7 雨林木风ghost win10 32位最新精简版v2023.04
- 8 技术员联盟ghost win10 32位 精简安装版系统
- 9 东芝笔记本ghost win10 32位免激专业版v2023.04
- 10 电脑公司ghost win10 64位最新免激活版v2023.04