windows11应用商店怎么下载安装 win11安装应用商店的步骤详解
windows11应用商店怎么下载安装,随着Windows 11的发布,用户们迫切想要了解如何下载和安装应用商店,Windows 11应用商店为用户提供了丰富多样的应用程序和工具,方便用户满足各种需求。对于一些新手用户来说,可能还不太清楚如何正确地下载和安装应用商店。在本文中我们将详细介绍Windows 11安装应用商店的步骤,帮助大家顺利体验Windows 11的各种应用程序和工具。
具体步骤如下:
1.首先使用键盘快捷键“Win+X”打开菜单,然后启动“Windows 终端(管理员)”;
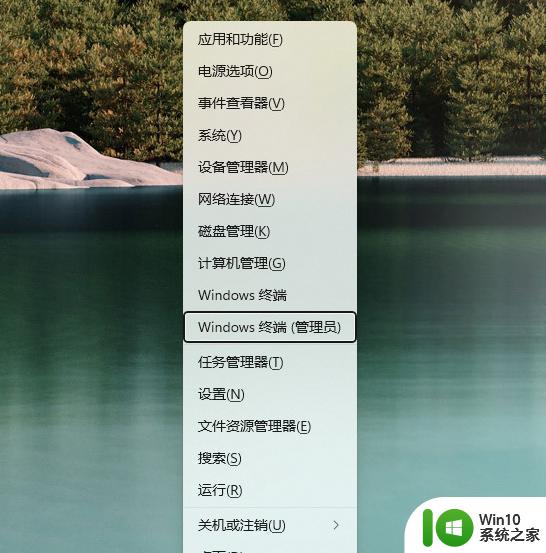
2.输入该命令并输入回车键确认”get-xpackage *store* | remove-Appxpackage“;
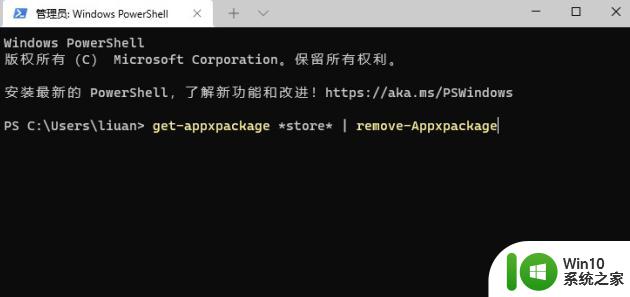
3.卸载旧版本之后,建议等待几分钟,然后再执行新版安装操作。PowerShell 窗口不要关闭,继续执行以下指令:add-xpackage -register “C:Program FilesWindowsApps*Store*AppxManifest.xml” -disabledevelopmentmode。此时,会从服务器自动获取最新的应用商店。如果安装成功,则会在开始菜单看到全新的“Microsoft Store”图标,打开后 就可以可正常运行;
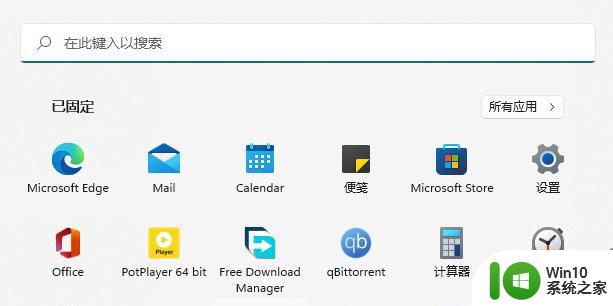
4.新版应用商店更新后,左上角显示有“预览”字样,证明这并不是最终发行版本;
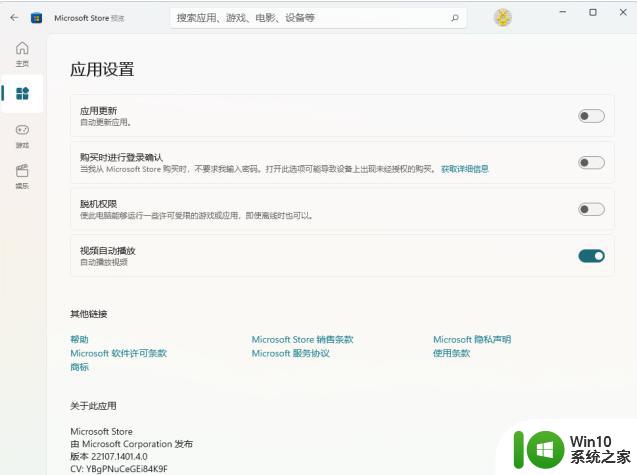
5.新版应用商店的标签移至左侧纵向排列,同时应用内的动画效果得到极大的丰富。
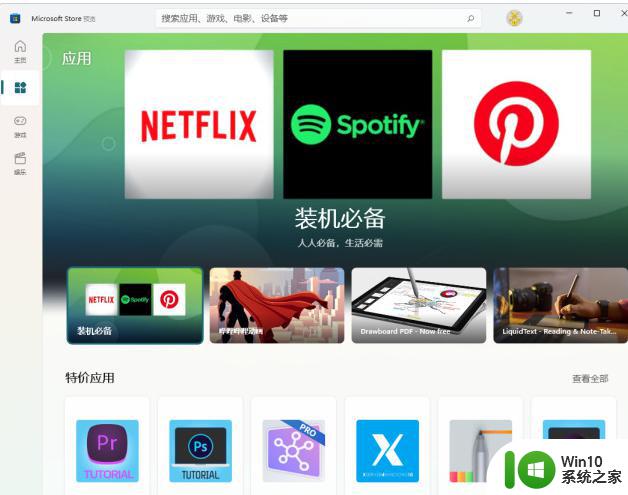
以上就是如何下载和安装Windows 11应用商店的全部内容,如果你遇到这种问题,可以尝试按照我的方法来解决,希望对大家有所帮助。
windows11应用商店怎么下载安装 win11安装应用商店的步骤详解相关教程
- 怎么安装win10应用商店 win10安装应用商店详细教程
- windows11怎么安装亚马逊商店 win11安装亚马逊应用商店的方法
- win10重装应用商店的步骤 w10 应用商店重装怎么操作
- win10怎样删除应用商店的安装包 win10商店安装包怎么删除
- win10商店安装位置怎么更改 win10商店应用安装位置如何修改
- 详解win10应用商店下载的软件安装位置 win10应用商店下载的软件默认安装在哪个文件夹中
- win10重装应用商店提示安装路径不存在的修复步骤 重装win10应用商店找不到路径怎么办
- win10应用商店如何使用 win10应用商店下载安装教程
- win11应用商店支持下载安装单个的word、excel和ppt程序 Win11应用商店下载安装Word程序
- win10商店错误代码0xc80073D0A无法安装应用解决方法 win10商店应用安装失败怎么办
- 笔记本windows10应用商店无法安装应用程序如何解决 Windows10应用商店无法下载应用程序怎么办
- win10应用商店设置安装路径无法修改解决方法 Win10应用商店安装路径修改失败怎么办
- windows10无法安装所需文件错误代码0x8007025d怎么办 Windows10安装出现错误代码0x8007025d怎么解决
- 利用U盘做系统需要哪些步骤 怎样将U盘制作成系统安装盘
- 闪迪u盘启动盘制作方法 闪迪u盘制作启动盘步骤
- windows10笔记本ug安装完后打不开是什么原因 windows10笔记本ug安装完后无法打开怎么办
系统安装教程推荐
- 1 windows10无法安装所需文件错误代码0x8007025d怎么办 Windows10安装出现错误代码0x8007025d怎么解决
- 2 cad2006在windows10安装完成后提示cad的功能无法与此版本windows兼容怎么解决 CAD2006无法与Windows10兼容怎么办
- 3 windows7流氓软件卸载完又自动被安装怎么办 Windows7流氓软件卸载无效自动重装
- 4 win7计算机意外重新启动.windows安装无法继续如何解决 Win7计算机意外重新启动频繁怎么办
- 5 windows10为什么安装不了autocad2008要怎么解决 windows10安装autocad2008失败怎么办
- 6 windows7如何重新下载安装一下realtek高清音频管理器 Windows 7如何重新下载安装Realtek高清音频管理器软件
- 7 u教授怎么装w8系统 U教授w8系统装机步骤
- 8 usb盘装系统镜像文件需要解压吗 USB盘装系统镜像文件解压方法
- 9 windows7重装系统后usb集线器驱动有异常鼠标键盘用不了怎么办 Windows7重装系统后USB集线器驱动异常无法识别外接设备怎么解决
- 10 笔记本电脑安装win10系统后风扇一直转怎么办 笔记本电脑风扇持续转动怎么解决
win10系统推荐
- 1 华为笔记本专用win10 64位系统绿色版
- 2 联想笔记本专用Ghost Win10 64位精简专业版
- 3 电脑公司ghost win10 64位官方免激活版v2023.04
- 4 雨林木风Ghost Win10 64位完美官方版
- 5 雨林木风ghost win10 32位最新精简版v2023.04
- 6 技术员联盟ghost win10 32位 精简安装版系统
- 7 东芝笔记本ghost win10 32位免激专业版v2023.04
- 8 电脑公司ghost win10 64位最新免激活版v2023.04
- 9 深度技术ghost win10 32位升级稳定版
- 10 联想笔记本专用win10 64位家庭中文版免激活