win10系统盘怎么瘦身 win10电脑如何清理C盘垃圾文件
更新时间:2023-12-25 09:13:52作者:yang
如今随着科技的迅猛发展,我们对于电脑的依赖程度越来越高,而作为电脑的核心系统盘,C盘的空间却经常成为我们的困扰之一。Win10系统盘如何瘦身,以及如何清理C盘中的垃圾文件,成为了众多电脑用户关注的焦点。在这篇文章中我们将探讨一些方法和技巧,帮助您解决C盘空间不足的问题,提升电脑的运行效率。无论您是日常办公还是娱乐使用,这些简单的操作都能让您的电脑焕发新生,让您的使用体验更加流畅和愉悦。
解决方法:
1、首先我们电脑电脑左下角的开始按钮,如图;接着会弹出全新的开始菜单,起重有一个设置图标。
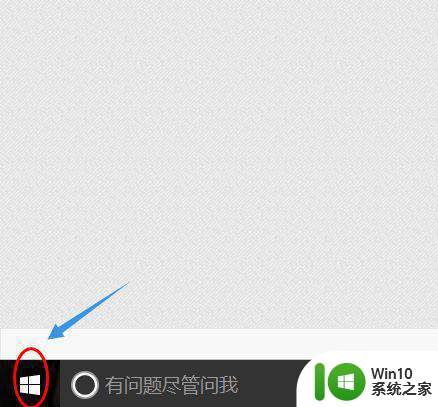
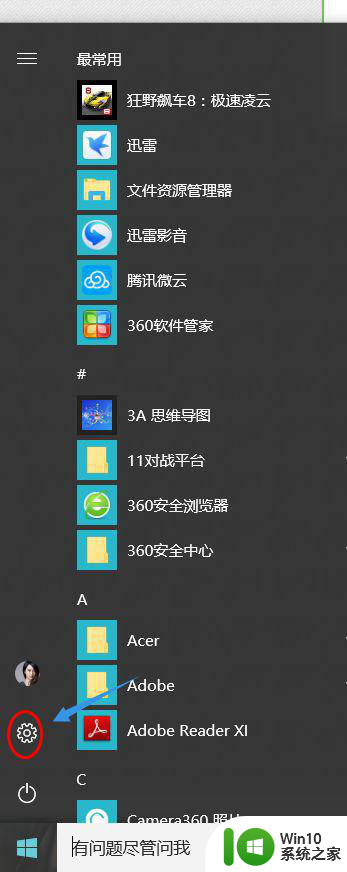
2、点击该图标,就会跳转出一个对话框,如图;我们可以看到其中有一项"系统";
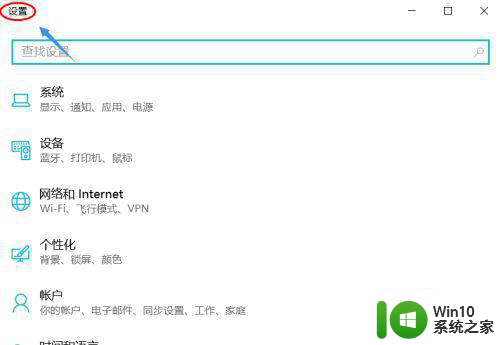
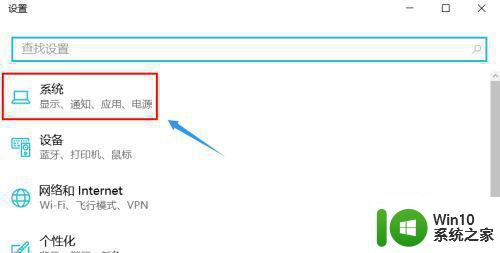
3、点击此项,然后会切换至新的选项界面,我们往下拉动页面找到"存储",如图;
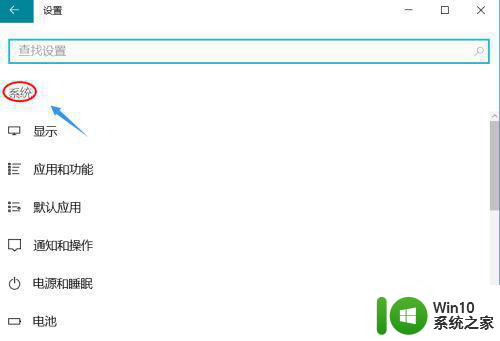
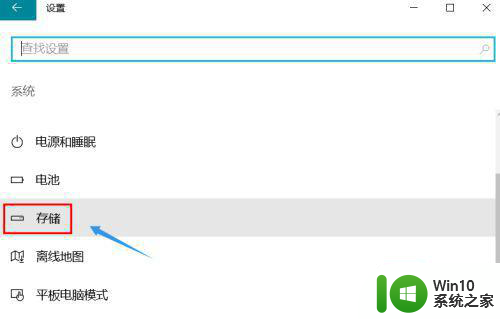
4、点击存储以后可以看到我们电脑目前各个硬盘的使用情况,如图;继续点击C盘,我们就能更加明确的看到目前C盘的占用情况;
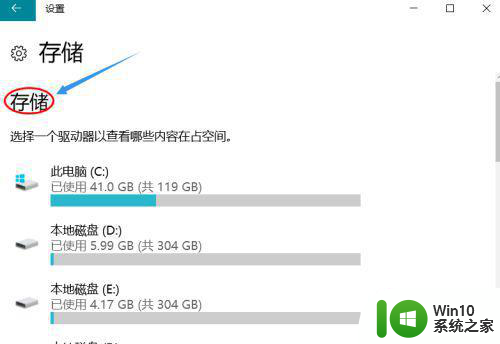
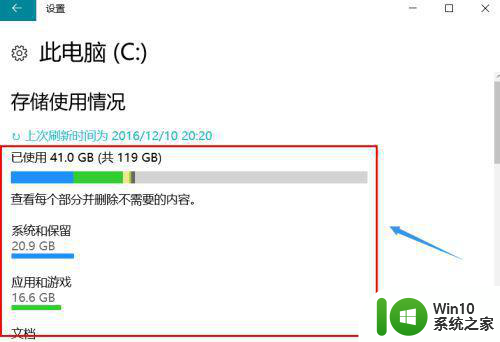
5、依旧往下拉动页面,看到临时文件以后选择将其删除即可。
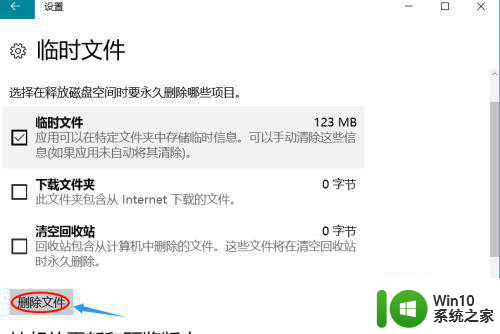
以上就是win10系统盘如何减小体积的全部内容,有需要的用户可以根据小编的步骤进行操作,希望对大家有所帮助。
win10系统盘怎么瘦身 win10电脑如何清理C盘垃圾文件相关教程
- win10清除c盘垃圾文件只保留系统文件的方法 win10如何清理C盘垃圾文件只保留系统文件的步骤
- win10电脑内存c盘垃圾清理工具推荐 如何自动定期清理win10电脑内存c盘垃圾
- 笔记本win10电脑c盘满了如何彻底清理 笔记本win10电脑C盘如何清理垃圾文件
- win10电脑清理c盘垃圾的三种方法 - win10电脑清理c盘垃圾的步骤
- win10如何清理C盘垃圾文件 如何删除win10系统中C盘的无用文件
- 电脑win10系统垃圾怎么清理 win10垃圾清理软件推荐
- 大神教你给win10系统C盘瘦身的方法 怎么给win10C盘空间瘦身
- win10如何清理C盘垃圾文件 如何使用win10清理C盘的无用文件
- windows10系统如何清理垃圾文件 window10怎么清理垃圾文件
- win10笔记本电脑怎么清理垃圾文件 Windows 10笔记本电脑如何清理系统垃圾文件
- 怎么清理win10系统垃圾 w10如何清理电脑垃圾
- w10清理垃圾文件的方法 Windows 10如何清理电脑垃圾文件
- 笔记本win10连接校园wifi出现感叹号怎么办 笔记本win10连接校园wifi出现感叹号无法上网怎么办
- win10 20h2 7260n无线网卡一直断开无法上网如何修复 Win10 20H2 7260N无线网卡频繁断开连接问题解决方法
- win10游戏拼音输入法状态栏不见了怎么恢复 Windows 10游戏拼音输入法状态栏消失如何找回
- win10局域网共享最大访问人数怎么设置 win10电脑局域网共享文件夹设置教程
win10系统教程推荐
- 1 win10磁盘突然100% 电脑磁盘100%解决方法
- 2 更新win10系统后gta5玩不了如何处理 win10系统更新后GTA5无法启动怎么解决
- 3 win10开机无法联网 Win10开机无法上网怎么解决
- 4 win10背景设置已由组织隐藏或管理的详细处理方法 win10背景设置被组织隐藏或管理怎么办
- 5 Win10怎么设置5.1声道?Win10设置5.1声道方法 Win10如何调整声道设置为5.1
- 6 win10浏览器输入法不能输入中文怎么解决 win10浏览器中文输入法无法使用怎么办
- 7 笔记本电脑win10系统任务栏里没有文件 Win10任务栏文件资源管理器打不开怎么办
- 8 如何解决win10笔记本wifi只剩下飞行模式的问题 win10笔记本wifi无法连接飞行模式
- 9 win10怎么网络重置 win10网络设置重置方法
- 10 win10声音用一会就没有要重启后才有解决方法 win10声音用一会就没有怎么办
win10系统推荐