怎么更改无线网络名称和密码 怎样在路由器上修改WiFi名称和密码
更新时间:2023-12-19 16:42:08作者:xiaoliu
在现代社会无线网络已经成为我们日常生活中不可或缺的一部分,为了保护个人信息的安全,我们经常需要更改无线网络的名称和密码。如何进行这一操作呢?最简单的方法就是通过路由器来修改WiFi名称和密码。通过简单的几步操作,我们就能够轻松地实现这一目标。接下来本文将会详细介绍如何更改无线网络名称和密码,以及在路由器上进行这一操作的步骤。无论您是想提高网络安全性,还是为了更好地管理您的无线网络,本文都将会为您提供有用的指导和建议。
操作方法:
1.首先找到路由器,把路由器翻转到底部,上面有后台管理的地址,记下这个地址。
 2
2
3.把路由器底部的地址输入电脑或手机浏览器地址栏中,然后按要求输入账号或密码进行登录。
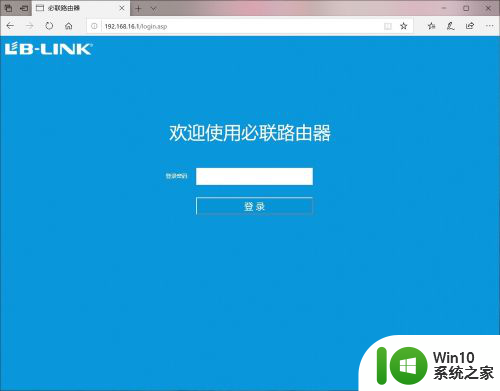
4.登录以后在主页中有很多图标,把鼠标移到上面会显示详细菜单名称。我们找到“wifi图标”,点击进去。
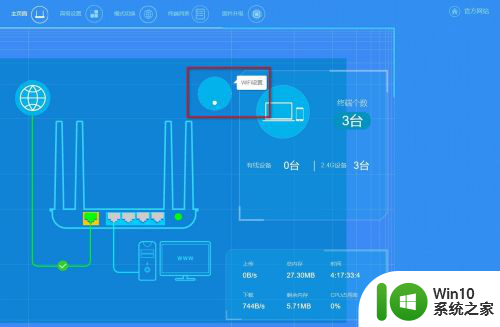
5.在这wifi管理界面,你就可以对wifi名称、wifi密码、加密方式进行修改。你还可以把wifi名称进行隐藏,设置好以后点“应用”。
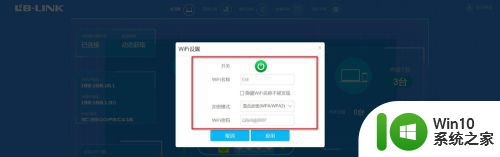
6.修改好名称及密码后一般路由器都会自动重启,重启以后修改信息才能生效。如果路由器没有重启,可以手动把电源的方式重启路由器。

以上就是更改无线网络名称和密码的全部步骤,如果遇到这种情况,你可以按照以上操作进行解决,非常简单快速,一步到位。
怎么更改无线网络名称和密码 怎样在路由器上修改WiFi名称和密码相关教程
- 移动宽带怎么改密码和名称? 移动光宽带无线名称和密码修改方法
- 怎么更改wifi账号和密码 路由器登录密码怎样修改
- 电信怎么改wifi名字 电信路由器无线网名称怎么改
- 一招快速修改mac管理员名称和密码 mac管理员名称和密码怎么改
- 怎么更改windows用户名和密码 更改windows用户名和密码的方法
- wifi密码怎么修改 如何在路由器设置界面中修改WiFi密码
- 怎么修改超强型300m无线路由器密码 300m无线路由器修改密码的教程
- 怎么更改u盘设备名称 怎样修改U盘的设备名称
- 移动网络怎么改无线密码 怎么改移动wifi密码
- 怎样修改u盘名字 如何在Windows系统上更改U盘的名称
- 移动无线网改密码怎么改 移动无线网密码修改步骤
- 路由器上哪个是wifi密码 路由器背面哪个是WiFi密码位置
- u盘量产怎么做?u盘量产教程 U盘量产工具下载
- u盘读取不了怎么回事?u盘不能识别怎么办 U盘插入电脑无反应怎么办
- waasmedic agent exe进程占用磁盘100%的解决办法 waasmedic agent exe进程如何降低磁盘占用率
- wps文字处理软件中对选定的单词按照英文字母顺序进行排序的方法
电脑教程推荐
- 1 wps文字处理软件中对选定的单词按照英文字母顺序进行排序的方法
- 2 win8旗舰版开启收藏夹云同步的方法 win8旗舰版如何开启收藏夹云同步功能
- 3 wps怎样插入视频和音乐 wps插入视频和音乐的操作步骤
- 4 wps如何从ppt模式切换到打文章的那个版式去 wps如何切换到文章模式
- 5 wps怎么改变行距 wps行距怎么修改
- 6 明基笔记本电脑设置U盘启动的方法 明基笔记本电脑如何设置U盘启动
- 7 分辨U盘接口为USB3.0或USB2.0的方法 如何辨别U盘接口是否为USB3.0或USB2.0
- 8 wps怎么在表格下面显示求和 wps表格如何在底部显示求和结果
- 9 时间日历天气预报手机桌面图标 手机桌面设置天气和日期的方法
- 10 wps批注栏注怎么删除 如何删除wps批注栏注
win10系统推荐
- 1 华为笔记本专用win10 64位系统绿色版
- 2 联想笔记本专用Ghost Win10 64位精简专业版
- 3 电脑公司ghost win10 64位官方免激活版v2023.04
- 4 雨林木风Ghost Win10 64位完美官方版
- 5 雨林木风ghost win10 32位最新精简版v2023.04
- 6 技术员联盟ghost win10 32位 精简安装版系统
- 7 东芝笔记本ghost win10 32位免激专业版v2023.04
- 8 电脑公司ghost win10 64位最新免激活版v2023.04
- 9 深度技术ghost win10 32位升级稳定版
- 10 联想笔记本专用win10 64位家庭中文版免激活